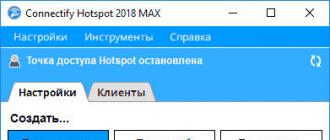Что делать не приходит windows 10.
Сегодня компания Microsoft выпустила Windows 10. Обновиться до этой операционной системы могут все пользователи Windows 7 и Windows 8, оформившие резервирование через приложение «Переход на Windows 10», значок которой отображается в панели уведомлений. Это приложение распространялось в апреле с патчем KB3035583, но по какой-то причине оно работает корректно не у всех пользователей. Как выяснилось, эта ошибка широко распространена, поэтому компании Microsoft пришлось выложить на форуме техподдержки информацию о том, как ее решить.
Проблема может быть вызвана тем, что у вас:
Установлена более ранняя версия ОС, чем Windows 7 SP1 или Windows 8.1 Update;
- Отключено автоматическое обновление Windows;
- Установлена Windows 7 Enterprise, Windows 8/8.1 Enterprise, Windows RT или Windows RT 8.1, которым недоступно резервирование;
- Нелицензионная версия Windows;
- Устройство, подключенное к сети организации или учебного заведения.
В первых двух случаях помогает запуск Центра обновлений Windows и установка всех обнаруженных апдейтов. В остальных обновиться до Windows 10 автоматически не получится. Если ни один из описанных случаев не подходит к вашей ситуацией, воспользуйтесь следующим методом:
Откройте блокнот, скопируйте и вставьте в него текст:
REG QUERY «HKLM\SOFTWARE\Microsoft\Windows NT\CurrentVersion\AppCompatFlags\UpgradeExperienceIndicators» /v UpgEx | findstr UpgEx if «%errorlevel%» == «0» GOTO RunGWX reg add «HKLM\SOFTWARE\Microsoft\Windows NT\CurrentVersion\AppCompatFlags\Appraiser» /v UtcOnetimeSend /t REG_DWORD /d 1 /f schtasks /run /TN «\Microsoft\Windows\Application Experience\Microsoft Compatibility Appraiser»:CompatCheckRunning schtasks /query /TN «\Microsoft\Windows\Application Experience\Microsoft Compatibility Appraiser» schtasks /query /TN «\Microsoft\Windows\Application Experience\Microsoft Compatibility Appraiser» | findstr Ready if NOT «%errorlevel%» == «0» ping localhost >nul &goto:CompatCheckRunning:RunGWX schtasks /run /TN «\Microsoft\Windows\Setup\gwx\refreshgwxconfig»
Сохраните файл под именем ReserveWin10.cmd. Откройте командную строку от имени администратора, задайте команду «C:/Temp/ReserveWin10.cmd» (без кавычек) и нажмите Enter.
Проверка совместимости вашей системы с Windows 10 займет от десяти минут до получаса. В течение этого времени скрипт будет периодически сообщать о статусе проверки. Если скрипт ушел в бесконечный цикл, убедитесь, что у вас установлены следующие обновления: KB3035583 и KB2952664 для Windows 7 SP1 или KB3035583 и KB2976978 для Windows 8.1 Update.
Проверить, установлены ли эти патчи, можно командой «dism /online /get-packages | findstr 3035583» (замените номер 3035583 номером интересующего вас патча). Если патч установлен, вы увидите его идентификатор:
**C:>dism /online /get-packages | findstr 3035583
Package Identity: Package_for_KB3035583~31bf3856ad364e35~amd64~~6.3.1.29**
Существует еще один способ форсированного обновления до Windows 10, неофициальный, но более простой:
Скачайте этот архив с Dropbox и скопируйте содержащийся в нем файл скрипта win10fix_full.bat в любую папку. Нажмите на этот файл правой кнопкой мыши и выберите «Запуск от имени администратора». Следуйте показанным инструкциям до тех пор, пока не откроется экран главного меню. В главном меню выполните первый шаг, затем проверьте, установились ли у вас нужные обновления, и нажмите любую кнопку для возврата в меню. Выполните второй шаг, после чего примерно через секунду в панели уведомлений появится иконка резервирования Windows 10.
Когда обновление становится возможным, в трее Windows (системная область справа внизу на панели задач) появляется вот такой значок:
Только с его появлением процесс обновления можно запустить.
О самом процесс обновления до Windows 10 я рассказывал в предыдущей статье:
И первым делом разберём пункты, которые должны быть соблюдены, чтобы бесплатное обновление стало доступно для вашего компьютера.
Что нужно, чтобы обновление до Windows 10 появилось на компьютере!

Только соблюдая все 3 вышеперечисленных пункта можно ожидать поступления обновления на ваш компьютер. И теперь рассмотрим, что делать, если вышеперечисленные пункты соблюдены, а обновления всё равно нет...
Что делать, если обновление до Windows 10 никак не приходит на компьютер?
Обратите внимание, что обновление до Windows 10 распространяется так называемыми «волнами», т.е. компьютеры получают его как бы поочерёдно. А это значит, что для получения обновления иногда нужно подождать несколько дней - неделю от того момента как вы проверили, что вышеперечисленные 3 пункта соблюдаются. Например, у меня на один компьютер пришло обновление только через 3 дня, на другой примерно также, хотя все 3 условия были выполнены на обоих ПК.
Способ, рассмотренный ниже я испробовал на 2-х машинах (в том чилсе и на виртуальной машине !) и в результате значок обновления до Windows 10 появился на всех компьютерах!
Порядок ваших действий в этом случае таков:
Скачиваем файл, который потом нужно будет запустить:
Название файла:
Скрипт.Update-to-Windows10.cmd
Тип файла:
Скрипт CMD для Windows
Размер файла:
776 байт
Скачать
Как видим, файл весит всего меньше 1 кб, а значит скачается за секунду.
Берём скачанный файл «Скрипт.Update-to-Windows10.cmd» и копируем его в папку:
Позже мы будем запускать этот файл, не закрывайте окно с открытой папкой.
Теперь открываем реестр. Для этого в поиске Windows набираем «regedit» и открываем единственное найденное приложение:
Или же нажимаем сочетание клавиш Win + R, после чего в появившемся окне вводим «regedit» и нажимаем «ОК»:
Откроется реестр Windows (здесь хранятся настройки приложений, системы, конфигурация драйверов и прочее), где нас интересует на данный момент только окно слева:
В окне слева по списку папок необходимо перейти по по следующему пути:
HKEY_LOCAL_MACHINE\SOFTWARE\Microsoft\WindowsNT\CurrentVersion\AppCompatFlags
В папку «AppCompatFlags» не заходим!
Теперь выбираем папку «AppCompatFlags» и щёлкаем по ней правой кнопкой мыши и выбираем пункты «Создать», затем «Раздел»:
В папке «AppCompatFlags” появится ещё одна папка, именуемая по началу «Новый раздел #1”. Даём новое название созданному разделу: UpgradeExperienceIndicators
Теперь нажимаем правую кнопку мыши на только что созданном разделе «UpgradeExperienceIndicators» и выбираем пункту «Создать», затем «Строковый параметр»:
Появится параметр с именем «Новый параметр #1», который нужно сразу же переименовать в: UpgEx
Проверьте чтобы в столбце «Тип» обязательно стояло значение «REG_SZ”.
Щёлкаем правой кнопкой мыши по созданному строковому параметру UpgEx и выбираем «Изменить»:
В появившемся окне вводим значение «Orange” и нажимаем «ОК»:
Теперь возвращаемся в папку C:\Windows\System32\GWX\ , куда вы на втором шаге данной инструкции должны были скопировать файл «Скрипт.Update-to-Windows10.cmd».
Щёлкаем правой кнопкой мыши по файлу и выбираем «Запуск от имени Администратора» (это обязательно!).
Запустится скрпит и через пару секунд у вас уже должен будет отображаться значок обновления до Windows 10 в трее!
Если вдруг проделанных манипуляций значок обновления до Windows 10 так и не появился, попробуйте перезагрузить компьютер. Если значок снова не появился, то снова откройте реестр и найдите тот параметр UpgEx. Путь к нему будет такой:
HKEY_LOCAL_MACHINE\SOFTWARE\Microsoft\WindowsNT\CurrentVersion\AppCompatFlags\UpgradeExperienceIndicators\
Щёлкните по параметру UpgEx правой кнопкой мыши, выберите «Изменить» и вместо старого значения Orange попробуйте указать Yellow и нажмите «ОК»:
Теперь снова запустите файл «Скрипт.Update-to-Windows10.cmd» от имени администратора и перезагрузите компьютер. И если вдруг снова значок не появился, то попробуйте последнее значение: Green вместо Yellow для параметра UpgEx .
Одно из этих трёх параметров должен сработать. Обычно, в 99% случаев срабатывает сразу с первым значением «Orange”, значок обновления до Windows 10 появляется в трее и можно запускать процесс обновления!
Таким образом, если имеются какие-то проблемы с получением обновления вашей Windows 7 или 8 до Windows 10, то сначала проверьте, все ли пункты из перечисленных в этой статье вы соблюдаете. Если да, то выполните шаги варианта по устранению данной проблемы. Надеюсь данная статья вам поможет!
Хорошего вам дня и отличного настроения! До встречи в следующих статьях;)
Не наблюдавшиеся ранее проблемы с обновлениями ОС Windows, неожиданно проявили себя в новой версии этой операционной системы – в Windows 10. Windows 10 не находит и не видит некоторых новых патчей. При этом сама Microsoft ведет себя более чем странно. Недавний сервис-пак под номером 10586 не распознан центром обновлений, хотя сама Windows 10 сигнализирует о том, что соответствующее устройство получило обновленное программное обеспечение.
В такой ситуации довольно трудно понять: то ли не пришло обновление Windows 10, то ли оно инсталлировано, но не отображается в «Центре обновлений». Пользователю остается только гадать. Отдельная история связана с теми пользователями, которые решили перейти на Windows 10 с предыдущих версий этой операционной системы. Но тут все проще. Срок бесплатного перехода с 7-ой и 8-ой версий истек. И даже если ваша «восьмерка» оснащена всеми сервис-паками, перейти на «десятку» бесплатно вам не удастся.
Имеется одна лазейка для пользователей Винды предыдущих версий - заполучить обновление до Windows 10 со страницы Microsoft, предназначенной для лиц с ограниченными возможностями. Если и там обновления уже нет, то остается единственный вариант разумного поведения – заплатить за копию ОС деньги.
Нет смысла выискивать и инсталлировать пиратские копии – Microsoft достаточно серьезно подходит к вопросам прав собственности, касающихся новой версии «Окон». «Проскочить» получится, а вот нормально пользоваться ОС, основанной на концепции сервисов, – вряд ли. Цены и условия приобретения Windows 10 вы можете узнать на официальном сайте компании, а мы займемся другими, не менее важными, вещами. Почему не появляются ? Почему они не скачиваются? Почему система не находит их в сети? И почему нет внятного ответа от «Мелкомягких»? Этим вопросам мы посвятим нашу небольшую заметку.
Что есть 1511 build 10586?
Патч 1511 build 10586 – есть первая по-настоящему крупная модификация Windows 10, которой пока еще нет аналогов по объему исправлений и модификаций функционала системы. Заполучить его – нормальное желание любого продвинутого юзера. Однако на этом пути возникли большие проблемы. Пришло оно далеко не каждому, кто не отключил опцию автоматического получения сервис-паков в своей системе. В чем дело? Происходят следующие, довольно странные вещи:
- Патч в виде ISO-образа удален с сайта производителя. То есть скачать и установить его вручную нет никакой возможности. Почему так происходит – загадка.
- Воспользоваться встроенным инструментарием Media Creation Tool также нет возможности.
- А вот «Цент обновлений» этот патч принимать будет, но поступать он станет не одновременно всем пользователям, как это происходило ранее, а «волнами». Т. е. будет установлена некоторая очередность получения патчей клиентами. Причем первыми этот патч получат те, кто обновился до «десятки» в течение 31 дня с текущего момента.
 Вот такая вот забота о потребителе. Дабы отбить у новичков желание вернуться на привычные для них платформы – им первым и предлагается конфетка. По поводу такого «маркетинга» появляется множество вопросов, на которые, как обычно, нет ответов. Повторимся, пытаться использовать ручную технику инсталляции обновлений бессмысленно - обновления не скачиваются и, по щучьему велению по моему хотению, «Центр» их не находит.
Вот такая вот забота о потребителе. Дабы отбить у новичков желание вернуться на привычные для них платформы – им первым и предлагается конфетка. По поводу такого «маркетинга» появляется множество вопросов, на которые, как обычно, нет ответов. Повторимся, пытаться использовать ручную технику инсталляции обновлений бессмысленно - обновления не скачиваются и, по щучьему велению по моему хотению, «Центр» их не находит.
Одна техническая проблема
Microsoft предупреждает: патч не приходит по еще одной причине – в вашей системе может быть активирована опция «Обновление из многих мест». Нет никаких шансов заполучить патч, если данная функция включена в вашей системе.
Таким образом, если обновление не пришло, проделайте следующие манипуляции:
- Отправьтесь в раздел «Параметры» => «Обновление и безопасность».
- Перейдите в подраздел «Дополнительные параметры» раздела «Центр обновлений».
- Обратите внимание на пункт «Выберите, как и когда получать обновления» и отключите в нем функцию получения патчей из разных источников.
 Вот и все возможности, которыми реально воспользоваться в этот момент. Надеемся, мы ответили на ваш вопрос: почему в вашей системе нет патча номер 1511 build 10586, также называемого «Threshold 2».
Вот и все возможности, которыми реально воспользоваться в этот момент. Надеемся, мы ответили на ваш вопрос: почему в вашей системе нет патча номер 1511 build 10586, также называемого «Threshold 2».
В данный момент, происходит масштабное бесплатное обновление операционных систем до Windows 10, которое запустила корпорация Майкрософт. Бесплатно обновить свою операционную систему до Windows 10, могут владельцы лицензионных копий Windows 7 SP1 и Windows 8.1 Update 1.
Бесплатное обновление для данных операционных систем будет действовать в течение одного года: с 29 июля 2015 года до 29 июля 2016 года. Владельцы других версий операционной системы Windows, не смогут бесплатно перейти на Windows 10.
Если операционная система, установленная на вашем компьютере, не была обновлена до требований Майкрософт, установите следующие обновления: Service Pack 1, или Update 1 (обновления бесплатны) через «Центр обновлений Windows».
Обратите внимание на то, что корпоративные версии операционной системы (Enterprise, Professional VL) будут обновлены другим способом, вне рамок этого обновления.
Данное обновление действительно бесплатное, никаких подводных камней там нет, по этому поводу можно не беспокоиться.
Системные требования для Windows 10
Для обновления системы на жестком диске вашего компьютера должно быть не менее 20 ГБ свободного места для 64 битной системы, или 16 ГБ для 32 битной. Лучше, если на системном диске будет как можно больше свободного места.
Системные требования для Windows 10 соответствуют системным требованиям Windows 7 и Windows 8.1. Если на вашем компьютере установлена такая операционная система, то это значит, что вы можете без проблем установить на свой компьютер операционную систему Windows 10.
Процессор:
Не менее 1 ГГц или SoCОЗУ:
1 ГБ (для 32-разрядных систем) или 2 ГБ (для 64-разрядных систем)Место на жестком диске:
16 ГБ (для 32-разрядных систем) или 20 ГБ (для 64-разрядных систем)Видеокарта:
DirectX версии 9 или выше с драйвером WDDM 1.0Дисплей:
800 x 600
Обязательно обновлять свой компьютер до Windows 10?
Вы можете не обновлять свою операционную систему до Windows 10, если вас все устраивает на предыдущей версии операционной системы. Ваш компьютер будет работать как обычно.
Это обновление - не обязательное, предложение о бесплатном обновлении Windows имеет временные рамки: целый год. Вы можете не торопиться с обновлением для своей операционной системы.
Какие операционные системы обновляются до Windows 10
На ваш компьютер будет установлена операционная система Windows 10, которая будет соответствовать установленной на вашем компьютере операционной системе. Бесплатное обновление получат следующие редакции Windows:
- Windows 10 Домашняя - будут обновлены Windows 7 Начальная, Windows 7 Домашняя базовая, Windows 7 Домашняя расширенная, Windows 8.1.
- Windows 10 Pro - будут обновлены Windows 7 Профессиональная, Windows 7 Максимальная, Windows 8.1 Профессиональная, Windows 8.1 Профессиональная для учащихся.
Что нужно сделать перед обновлением до Windows 10
После обновления системы практически все программы и компоненты продолжат свою обычную работу в Windows 10. Некоторые приложения будут удалены из-за новой конфигурации системы (например, Windows Media Center).
Перед установкой обновления системы до Windows 10, удалите со своего компьютера антивирус (в большинстве случаев, его все равно придется переустановить).
Как получить Windows 10
Майкрософт выпустило специальное приложение «Переход на Windows 10» для более удобного обновления операционной системы. При помощи приложения, вы можете зарезервировать обновление Windows 10. Если на вашем компьютере нет данного приложения, вам необходимо будет установить через «Центр обновления Windows», последние обновления для своей операционной системы.
В приложении вы можете проверить статус зарезервированной системы. После того, как обновление будет загружено на ваш компьютер (в фоновом режиме), на Рабочем столе появится сообщение о том, что Windows 10 готова к обновлению. Вы можете запустить установку Windows 10 немедленно, или выбрать для обновления системы другое, более подходящее время.
Другие способы получения Windows 10
Если бесплатное обновление на Windows 10 не пришло, а вы не хотите больше ждать, то вы можете самостоятельно запустить немедленную загрузку для обновления системы.
Для этого необходимо будет перейти по пути: C:\Windows\SoftwareDistribution\Download, а затем полностью очистить папку «Download» (это обязательное условие).
Wuauclt.exe /updatenow
После этого, откройте «Центр обновления Windows». Там вы увидите, что на вашем компьютере происходит загрузка операционной системы Windows 10. Сначала начнется процесс скачивания дистрибутива системы, а затем будет происходить подготовка Windows 10 к установке на компьютер. Этот процесс займет некоторое время.
Для скачивания и установки Windows 10 можно будет воспользоваться фирменным средством: Media Creation Tool. С помощью Media Creation Tool, вы можете скачать Windows 10, запустить обновление, или создать загрузочный носитель (флешку или DVD диск) для последующей установки системы на свой компьютер. Подробнее об этом можно будет прочитать в статье.
Процесс обновления до Windows 10
После завершения подготовки обновления, будет открыто окно, в котором вам предложат выбрать время для обновления системы: вы можете обновить операционную систему позже, или начать обновление немедленно.

По заверениям Майкрософт, процесс обновления на современном железе займет около часа времени. На более старом оборудовании, обновление системы может занять довольно длительное время. На моем компьютере, собранном в 2008 году, обновление происходило в течение нескольких часов (очень долго), а современный ноутбук обновился примерно за час.
После перезагрузки компьютера, некоторое время будет происходить настройка обновления для Windows 10. Затем последует перезагрузка, после которой будет открыто окно «Обновление Windows».
Обновление операционной системы будет проходить в три этапа:
- копирование файлов;
- установка компонентов и драйверов;
- настройка параметров.
За это время, ваш компьютер будет несколько раз перезагружен. В завершающей стадии обновления нужно будет согласиться с настройкой некоторых параметров для Windows 10. После перезагрузки на вашем компьютере откроется Рабочий стол Windows 10.
Можно ли будет вернуться на прежнюю операционную систему?
Такая возможность имеется. По заявлению Майкрософт, в течение месяца после установки Windows 10, вы можете вернуться на прежнюю операционную систему.
Можно ли будет переустановить Windows 10 после обновления?
Для полной ясности приведу дословный ответ Майкрософт на этот вопрос:
Да. Воспользовавшись этим бесплатным предложением по переходу на Windows 10, на тех устройствах, на которых было установлено обновление, вы можете выполнить переустановку, включая «чистую» установку. Чтобы повторно активировать систему на том же оборудовании, ключ продукта не требуется. Если вы внесли серьезные изменения в ваше оборудование, возможно, потребуется обратиться в службу поддержки клиентов, чтобы активировать систему. Кроме того, вы можете создать собственный установочный носитель, например USB-устройство флэш-памяти или DVD-диск, и использовать его для обновления или последующей переустановки операционной системы на этом устройстве.
Активация обновления до Windows 10
После подключения интернета, активация системы должна произойти автоматически. Если активация не произошла, то вы можете активировать систему самостоятельно.
Войдите в «Параметры», далее «Обновление и безопасность», откройте вкладку «Активация». Нажмите на соответствующую кнопку для активации Windows 10. Из-за большой нагрузки на сервера Microsoft, возможны ошибки, поэтому активация с первого раза может не сработать. Попытайтесь активировать систему несколько раз.

Для такого масштабного обновления, Майкрософт присвоил компьютерам неуникальные ключи активации. Это вначале многих насторожило, так как ключи активации совпадали. Потом выяснилось, что уникальная информация о компьютерном оборудовании и версии Windows 10 для каждого компьютера, будет сохранена на сервере Майкрософт. При помощи ID будет идентифицирована и автоматически активирована Windows 10, на том компьютере, который участвовал в бесплатном обновлении с Windows 7 или Windows 8.1. Автоматическая активация будет выполнена только на таком компьютере.
Вы можете, при необходимости, произвести «чистую» установку Windows 10 (после обновления). После переустановки Windows 10, при включенном интернете, система будет автоматически активирована. В случае, серьезного изменения параметров оборудования вашего компьютера (замена системной платы, процессора и т. п.), для активации операционной системы вам придется обратиться в службу поддержки.
Как проверить лицензию Windows 10
После завершения установки Windows 10, вы можете проверить лицензию и другие ключи, для установленной на вашем компьютере операционной системы. Для этого , а затем последовательно введите по очереди следующие команды:
Slmgr /dli slmgr /dlv slmgr /xpr
Порядок действия следующий: скопируйте, или введите в командную строку первую команду, а затем нажмите на клавишу «Enter», на экране монитора появится окно, с сообщением о состоянии лицензии. Далее введите следующую команду и т. д. В итоге, вы увидите в нескольких окнах подробную информацию о состоянии активации своего компьютера.

Бесплатное обновление до Windows 10 после 29.07.2016
Microsoft оставили лазейку для бесплатного обновления до Windows 10 после 29 июля 2016 года. После перехода на сайт https://www.microsoft.com/ru-ru/accessibility/windows10upgrade , для бесплатного обновления до Windows 10 для пользователей с ограниченными возможностями, можно воспользоваться специальной утилитой для обновления Windows 7 или Windows 8 до Windows 10.
После запуска утилиты Windows 10 Upgrade, на ваш компьютер будет загружен дистрибутив операционной системы Windows 10, после этого начнется обновление операционной системы до Windows 10. Необходимое условие: обновляемая Windows должна быть активирована лицензионным ключом.
Выводы статьи
Если на вашем компьютере установлена лицензионная операционная система Windows 7 или Windows 8.1, то вы можете в течение года бесплатно перейти на Windows 10, в той редакции, которая соответствует установленной системе на вашем компьютере.
29 июля корпорация Microsoft официально выпустила долгожданную операционную систему Windows 10 - за первые сутки автоматическим обновлением воспользовалось 14 миллионов пользователей (1% в статистике заняли и россияне).
В начале августа популярность ОС выросла еще в несколько раз, а вместе с тем появились и первые проблемы - запросы в Google все чаще пестрят сообщениями «не пришло обновление до windows 10» и «как воспользоваться автоматическим переходом на новую версию».
Разрешить возникшие вопросы и упростить переход на новую систему поможет карманное руководство пользователя, состоящее из нескольких важных пунктов:
- Знакомство с системными требованиями и редакциями ОС;
- Исправление проблем уровня, когда не приходит обновление до Windows 10
- Утилита Windows Insider и процесс обновления;
- Перенос приложений и проверка совместимости;
- Решение немногочисленных проблем и технических неисправностей.
Представители компании Microsoft поделились минимальными требованиями к железу незадолго до выхода операционной системы:
- Процессор: 1 ГГц и выше;
- Минимум оперативной памяти: 1 ГБ для 32-битной версии и 2 ГБ для 64-битной.
- Минимум свободного места: 16 ГБ;
- Видеокарта: поддерживаемая DirectX 9;
- Учетная запись Microsoft и свободный доступ к сети Интернет.
Вместе с тем появились и важные замечания:
- Магазин приложений изменил ассортимент и визуальное оформление, многие приложения бесследно исчезли.
- Стандартный Media Player более недоступен при воспроизведении DVD-дисков;
- Пользователям Windows XP и Vista недоступно обновление - новую систему предстоит устанавливать с чистого листа.
Изначально Windows 10 распространяется в двух редакциях - Home и Pro: разница между изданиями невелика и все же ощутима привередливыми специалистами. Переход от одной версии к другой изображен ниже:

Как получить долгожданное обновление?
Популярный поисковый запрос о не перешедшем обновлении объясняется вспомогательной службой из корпорации Microsoft несколькими способами:
- Установлены ранние версии ОС, предшествующие Windows 7 и 8.1;
- В настройках системы отсутствует пункт «автоматическое обновление»;
- Пользователи используют недоступные для резервирования версии ОС, в том числе, Windows Enterprise и RT (7 и 8.1)
- Компьютер находится в корпоративной сети или является частью учебного заведения;
Первые две проблемы решаются запуском Центра Обновлений и проведением необходимых апдейтов, в остальных случаях следует проверить совместимость компьютера с новой системой с помощью:
- Preparation Tool для Windows 7
- Preparation Tool для Windows 8.1
Результат анализа подскажет причины не появляющихся уведомлений.
Обновление и Windows Insider
Политика корпорации Microsoft после неудачного запуска «восьмерки» кардинально изменилась - разработчики старались вернуть потерянное доверие пользователей, а заодно получить максимум отзывов и предложений. Совместное улучшение Windows 10 - инновационный шаг к великому будущему. Принять участие в официальном «тестировании» и помочь в развитии операционной системы способен каждый желающий. Достаточно пройти регистрацию и установить Windows Insider, все остальные перейти к обновлению могут двумя способами
- С помощью «Центра обновлений» с сохранением настроек, программ и конфиденциальных данных.
- Установкой Windows 10 с чистого листа традиционными, практически народными методами, с помощью скачивания подходящего образа и установки.

Для закрепления материала - если рядом с «часиками» похожее изображение не появляется, то:
- Установлена корпоративная версия;
- Компьютер или отдельные детали не удовлетворяют минимальным требованиям;
- Автоматическое обновление Windows принудительно отключено;
- Подключение к Интернету нарушено;
- Разработчики все еще решают возникающие неисправности и готовят соответствующие апдейты;
- Очередь обновления еще не наступила в регионе проживания пользователя.

Внятные инструкции не нуждаются в дополнительном объяснении - несколько кликов и система готовит переход к важным переменам в жизни пользователя. Установка происходит поэтапно и несколько раз прерывается вопросами о действительном желании пользователя в переходе к обновлению - скрепить выбор предстоит лицензионным соглашением и проверкой компьютера и некоторых деталей на совместимость.
Весь процесс полностью автоматизирован - участие пользователя вообще необязательно: 20 минут спустя рабочий стол загорится приветствием и табличкой с настройками и уж тогда предстоит совершить несколько важных кликов.
Итог таков - документы, картинки и файлы, программы и браузеры остались на месте, проблемы исключены, а результат превосходит ожидания!
Приложения и несовместимости
При переходе к Windows 10 установленные приложения и документы остаются на прежнем месте, правда, с незначительными изменениями:
- С рабочего стола исчезнут все виджеты;
- Исчезнут привычные развлечения: «Косынка», «Червы» и «Сапер»;
- Библиотека компонентов Windows Live заменится включенной в проводник версией OneDrive;
- Удалится установленный Media Center.
Антивирусы и средства защиты от вредоносного ПО, шпионов и троянов тоже исчезнут, но с сохранением соответствующих параметров - после обновления операционной системы программы вернутся на прежнее место в последней версии. В тот же момент запустится проверка актуальности лицензии…
Прочие приложения и установленные игры могут быть удалены лишь с соответствующего согласия пользователей.
Несовместимости с операционной системой Windows 10 разделены на три категории:
Несоответствие программ: Некоторые приложения потеряют актуальность на последней ОС. Неполадки, либо частично ограничивают функциональность, либо приводят к серьезным последствиям, вроде сбоев при запуске системы. В редких случаях при обновлении возникает запрос об удалении определенных приложений, мешающих завершению установки или дальнейшей работе.
Несовместимость оборудования: О старых принтерах, веб-камерах и наушниках десятилетней давности, а еще и о клавиатурах за сто рублей в Windows 10 можно лишь мечтать - определенные драйвера не поддерживаются! Возможно, разработчики исправят пробелы совместимости, а пока обновление и частичное использование устройств окажется недоступным.
Характеристики компьютера: Иногда свободному переходу к новой ОС мешает определенная конфигурация «железа» — аппаратная корректировка редко спасает ситуацию, и установку предстоит производить с нуля, с помощью загруженного образа с файлами.
Решение нетипичных последствий обновления
Омрачить процесс установки свежей ОС способны различные ошибки - способы излечить и исправить ситуацию нередко находят разработчики, в других ситуациях спасает чистая переустановка Windows 10 с диска или flash-накопителя. Одна проблема - все сохраненные файлы, приложения и игры придется устанавливать заново или записывать уже после обновления.
Парочка советов уже появилось:
Если пропал звук и отказывает клавиатура - возможно драйвер, отвечающий за корректную работу устройств, не подходит для новой операционной системы или же работает со сбоями, требующими немедленной переустановки.
Ошибка 80240020 лечится переходом в каталог SoftwareDistribution\Download, в папке Windows на системном диске и удалением всех файлов. Через несколько минут запустите командную строку и впишите «wuauclt.exe /updatenow» (без кавычек). Совсем скоро начнется загрузка необходимых файлов.
Неисправность под номером 80246007 возникает при выключенной функции «Фоновая интеллектуальная служба (BITS)». Легкий способ исправить ошибку перейти в «Пуск», «Панель Управления», выбрать компонент «Администрирование» или воспользоваться поиском и перейти во вкладку «Службы». На неугодной функции следует нажать правой кнопкой и включить отложенный запуск по поступающим запросам. Если система BITS все еще не запущена, включите принудительно.