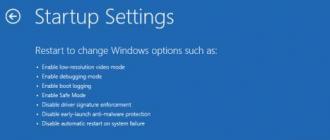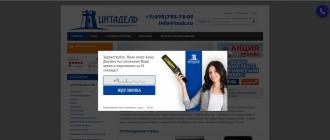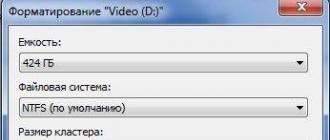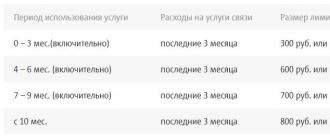Critical process died windows 8.1 что делать. Как исправить ошибки CRITICAL_PROCESS_DIED типа "синий экран" (0x000000EF)
Если вы читаете это, значит, BSOD выскочил из ниоткуда на мониторе и вам пришлось искать в сети ошибку «Critical Process Died Windows». Юзеры Виндовс 8,1 и 10 нередко сталкиваются с этой проблемой после внесения изменений в систему.
BSOD – кошмар для пользователей, потому что, когда он появляется, ОС, по сути, беспомощна. Ваш компьютер перезагружается самостоятельно после сбора информации об ошибках, и опять “синий экран смерти”? Цикл продолжается до тех пор, пока вы не найдете исправление и не вернетесь к нормальному состоянию.
Причины ошибки
- Устаревшие драйверы.
- Поврежденные данные реестра.
- Ошибки системных файлов.
- Проблемы с ОЗУ.
- Неисправный жесткий диск / SSD.
- Malwares / Viruses в системе, конфликт приводит к синему экрану.
Обновление драйверов
- Перезагрузите комп и нажмите клавиши Shift+f8 во время загрузки материнской платы.
- Убедитесь, что вы нажали эти клавиши до появления логотипа Windows.
- Успешно выполнив задачу, вы увидите экран опций «Предварительный ремонт».

- Нажмите «Устранение неполадок»> «Параметры предварительного доступа»> «Параметры запуска».
- Запустите компьютер в безопасном режиме.
- После включения нажмите «Win + X» и выберите «Диспетчер устройств».
Неисправные \ конфликтные драйверы помечаются желтым флажком.

- Пункты с желтым флагом \ треугольником подлежат обновлению.
- Устройства уже обновлены, отключите \ удалите их, а затем снова включите \ добавьте.
Восстановление реестра
Каждый раз, когда вы устанавливаете \ удаляете программное обеспечение на своем компьютере, раздел реестра увеличивается. В конечном счете записи время от времени нарушаются и повреждаются.
Используйте стороннее ПО для организации записей. Допустим, Total System Care, AdvancedSC и др.

Использование точки восстановления
Метод полезен, если у вас уже есть точка восстановления, созданная в прошлом, когда компьютер работал без сбоев.
Если вы не знаете о точках восстановления, пропустите этот способ, но рекомендуем разобраться в них позже, используя другую статью.
Обновите \ переустановите Windows
Обновление Виндовс сохранит персональные данные, но базовая операционная система переустановится.
Переустановка Виндовс приведет к удалению всего с системного диска, поэтому создайте резервную копию всего, что присутствует на диске.
Чтобы обновить ПК, просто наведите указатель мыши на правый угол экрана, нажмите «Настройки»> «Изменить настройки ПК»> «Обновление и восстановление»> «Восстановление». Нажмите Get Started чуть ниже «Обновите свой компьютер, не затрагивая ваши файлы».
Чтобы переустановить Винду, вставьте DVD-диск с ОС Виндовс и начните работу. Не забудьте отформатировать свой диск C перед установкой.
Наверняка многие сталкивались с проблемами в работе компьютера, когда останавливаются все процессы, и появляется так называемый экран смерти. В числе подобных неполадок, часто фигурирует ошибка с кодом 0x000000ef, именуемая critical process died. С этим сталкиваются пользователи ОС Windows 8 и 10: всплывает сообщение о проблеме, запущенные процессы прерываются, и ПК перезагружается. Такое может происходить с частой периодичностью, что приносит значительные неудобства в работе. Иногда ошибка и вовсе не позволяет системе загрузиться. Следует разобраться, в чем причина, и как устранить эту неполадку.
Причины появления critical_process_died
Стремительное развитие искусственного интеллекта не позволяет создавать завершенные продукты, предусмотрев все нюансы. Практически каждая система или программа требует постоянного обновления, чтобы работать правильно. К тому же беспрепятственный доступ к интернету позволяет обновлять программы без обращения к лицензионному диску или сайту разработчика. Очень часто из-за этого возникает ошибка critical process died, что делает невозможной нормальную работу компьютера.
Однако существуют и другие причины, согласно которым ПК требует немедленного перезапуска системы:
- Повреждение драйвера операционной системы, отсутствие обновления, или его неправильная конфигурация.
- Несовместимость управляющих файлов.
- Нарушение в реестре ОС.
- Наличие битых файлов.
- Поврежденный винчестер.
- Некорректная работа ОП.
- Заражение ПК вредоносными программами.
Исходя из списка причин, из-за которых могла нарушиться работа операционки, можно подходить к грамотному решению проблемы. Некоторые способы, позволяющие достичь успешного результата, следует разобрать детально.
Решение ошибки critical_process_died
Чтобы избавиться от ошибки critical process died, важно понять ее первопричину. Можно испытать все возможные методы, и таким образом достичь результата. Если наличие неполадок не мешает загрузке Windows, то решение проблемы потребует меньших затрат времени и ресурсов. Во всяком случае, нужно быть готовым к любому развитию событий, для этого рассмотрим все варианты устранения системной ошибки.
Способы исправления, если удается войти в Windows 10 в обычном или безопасном режиме
Перед тем как приступить к проверке ПК на наличие вышеописанных нарушений, следует войти в ОС с помощью безопасного режима . Это необходимо, чтобы ошибка critical process died снова не заставила Windows 10 перезагружаться, и чтобы препятствовать запуску ненужных на данный момент утилит. Для использования «Безопасного режима» необходимо предпринять следующие действия:
- Перезагрузить компьютер; не дожидаясь входа в ОС, зажать комбинацию Shift+F8.
- В «опциях» нажать «Настройки запуска Windows».
- Далее следует перейти в «Безопасный режим» и перезагрузить компьютер.
Использование «безопасного режима» поможет избежать ошибки critical process died, и можно будет спокойно искать проблему, которая заставляет «десятку» прерывать рабочие процессы для перезагрузки компьютера.
- В первую очередь желательно проверить устройства на конфликтность и наличие ошибок. Для этого следует воспользоваться «Диспетчером устройств» с помощью свойств ПК. Проблемные устройства обнаружить легко, они помечены восклицательным знаком желтого цвета. Достаточно кликнуть по ним ПКМ, в диалоговом окне выбрать команду «Обновить». Можно решить этот проблемный вопрос путем переустановки управляющих файлов. Для этого стоит просканировать их на наличие обновлений. Задать эту команду можно, вызвав соответствующую панель кнопкой «Действия».
Требуется перезагрузить систему после проведенной операции. Если проблема не решилась, и синий экран снова появляется, возможно, причина в другом.
- Поврежденные файлы часто заставляют операционку работать некорректно. Чтобы выявить наличие таковых, следует обратиться к соответствующей утилите, которая изначально встроена в ОС. Для этого необходимо зайти в «Пуск», выбрать «Командная строка (администратор)», в которой задаем sfc/scannow. Сканирование займет около десяти минут, по окончании должны быть обнаружены поврежденные файлы и возможность их восстановления.
Если после перезагрузки ПК ошибка никуда не делась, придется искать причину дальше.
- В случае если на компьютере настроено автосохранение файла дампа памяти, можно попробовать прибегнуть к использованию точки восстановления, при которой компьютер работал корректно. Чтобы иметь такую возможность для устранения «экрана смерти», лучше задать эту настройку сразу с помощью «Восстановление системы» в Панели управления.
- Возможно, именно наличие вредоносных программ привело к системной ошибке. Обязательно следует просканировать ПК и устранить вирусы, если они есть. Когда вирусы обезврежены, проблема может решиться.
- Вышеперечисленные методы, как правило, помогают в решении вопроса. Но, если они не работают, остается крайний вариант – переустановка или обновление ОС. Для переустановки следует воспользоваться загрузочной флешкой. Перед операцией нужно перенести ценную информацию с системного диска, если она там находится, так как вся она будет удалена. Обновить ОС можно, используя путь: «Настройки», «Изменить настройки ПК», «Обновление и восстановление», «Восстановление», «Обновить ПК без потери файлов».
Иногда требуется прибегнуть к диагностике винчестера и оперативной памяти с помощью специальных доступных сервисов.
Как исправить ошибку critical process died, если Windows 10 не запускается
Более проблематично избавиться от critical process died, когда ошибка мешает запуску Windows 10. Тогда невозможно обратиться к «Безопасному режиму» для проведения вышеперечисленных операций, так как операционка не загружается. Но найти выход из ситуации возможно. Следует воспользоваться загрузочным накопителем с Windows 10, чтобы постараться устранить проблему через среду восстановления.
- Когда запустится меню загрузки, на втором экране в нижнем углу выбираем «Восстановление системы».
- В следующем окне можно попробовать несколько разных вариантов устранения неполадки. Например, воспользоваться точками восстановления, проверить корректность файлов, провести операцию по восстановлению реестра.
- В крайнем случае, можно просто полностью переустановить систему Windows. После этого ошибка critical process died больше не помешает работе ПК.
Как исправить critical process died в Windows 8
Борьба с системным нарушением critical process died в ОС Windows 8 происходит по тому же принципу, что и в «десятке». Главными этапами здесь будут:
- Устранение вирусов посредством специальных программ.
- Восстановление поврежденных и конфликтующих драйверов.
- Проверка актуальности обновлений.
- Диагностика ОП и винчестера, замена модулей и поврежденных фрагментов.
- Восстановление или перестановка ОС.
Если нельзя обратиться за помощью к установочной флешке для выполнения последнего пункта, необходимо воспользоваться другим компьютером. На нем создается загрузочная флешка путем переноса системных файлов на внешний накопитель. Далее действовать нужно так, как описано выше.
Дополнительные варианты решения проблемы
Когда нет возможности самостоятельно устранить ошибку 0x000000ef: critical process died, можно отнести ПК мастеру, который быстро выявит причину «синего экрана смерти». Следует обращаться к опытному и добросовестному специалисту, который сможет решить вопрос, не прибегая к полной переустановке Windows. В крайнем случае, можно лишиться ценных файлов, которые хранятся на компьютере. Скорее всего, мастера не будет волновать эта потеря.
Чтобы избежать возникновения ошибки 0x000000ef, не помешает выполнение следующих рекомендаций:
- Обязательно пользоваться антивирусом, регулярно проверять ПК на наличие вредоносных файлов.
- Не использовать сомнительные ссылки для скачивания чего-либо.
- Не доверять автообновлению: желательно приобретать обновления на сайтах разработчиков.
- Настроить автоматическое создание дампов памяти.
- В процессе устранения проблемы, испробовать все возможные способы, и только если они не помогают, прибегать к полной переустановке системы.
- На всякий случай заранее создать загрузочную флешку.
Заключение
Несмотря на то что ошибка critical process died так часто фигурирует, как «синий экран смерти», чаще всего ничего смертельного в ней нет. Главное, разобраться в причине ее возникновения, и попробовать все возможные варианты для ликвидации.
В операционной системе Windows пользователям постоянно приходится сталкиваться с различными ошибками. Хорошо, если они происходят на уровне программ, и куда хуже, если на уровне системы. Одной из ошибок, которая может неожиданно возникнуть на системном уровне и принудительно перезагрузить компьютер, является CRITICAL PROCESS DIED. Данная ошибка возникает на экране вместе с сообщением следующего содержания «На вашем ПК возникла проблема, и его необходимо перезагрузить» . Вместе с этой ошибкой закрываются все процессы, а после компьютер перезагружается. Если такая проблема возникает постоянно, работать с компьютером становится практически невозможно, учитывая, что в любой момент он может перезагрузиться. Еще хуже, когда ошибка не дает возможности даже загрузить систему. В рамках данной статьи мы рассмотрим, как исправить ошибку CRITICAL PROCESS DIED.
Почему возникает ошибка CRITICAL PROCESS DIED
Как и в случае со многими другими критическими ошибками Windows, приводящими к «синему экрану смерти», сообщение CRITICAL PROCESS DIED появляется чаще всего по причине сбоя работы драйверов. Работать драйвера с ошибками могут по нескольким причинам:
- Драйвера были установлены автоматически из библиотеки «Центра обновления», а для грамотной работы устройства требуется оригинальное программное обеспечение с сайта производителя;
- Драйвера были повреждены по тем или иным причинам;
- Драйвера конфликтуют с текущей версией Windows.
Но не только драйвера являются причиной появления ошибки CRITICAL PROCESS DIED. Кроме того, возникать она может из-за действия вирусов на компьютере или при повреждении файлов операционной системы.
Как исправить ошибку CRITICAL PROCESS DIED
Если возникает рассматриваемый «синий экран смерти», первым делом нужно проверить, нет ли конфликта при работе драйверов. В этом поможет бесплатное приложение BlueScreenView , которое может считать информацию с сохраненных дампов памяти, определив, какие драйвера отключились перед возникновением ошибки и появлением «синего экрана смерти».
Установив указанную программу, запустите ее и посмотрите последние ошибки и, что их вызывало. В нижней части окна программы будет отображено красным, сбои в каких драйверах привели к появлению ошибки CRITICAL PROCESS DIED.

Определившись с проблемными файлами (в расширении.sys), нужно обратиться к поисковым системам, чтобы найти, какие драйвера содержат данные файлы. Далее дело за малым – требуется перейти на официальный сайт производителя проблемного драйвера и скачать актуальную версию программного обеспечения, которую потребуется установить вместо текущей.
Обратите внимание: Существует еще одно приложение, которое позволяет определить причину «синего экрана смерти» и сразу узнать проблемный драйвер. Данное приложение называется WhoCrashed, можете воспользоваться им при необходимости.
Важно: Бывают ситуации, когда не удается запустить Windows из-за возникновения ошибки CRITICAL PROCESS DIED сразу после входа в систему. В таком варианте рекомендуем попробовать запустить безопасный режим. Если и безопасный режим не работает, ниже будет приведена инструкция, что делать в данном случае.
Если после переустановки драйверов ошибка CRITICAL PROCESS DIED и «синий экран смерти» продолжают беспокоить, рекомендуем провести следующие действия:

Если ни один из приведенных выше советов не помог решить проблему, рекомендуем вспомнить, какие действия выполнялись с компьютером перед тем, как начала проявляться ошибка CRITICAL PROCESS DIED. Например, она может возникать после подключения USB-периферии. В такой ситуации нужно попробовать отключить USB-устройство и удалить автоматически (или ручным образом) установленные драйвера для него.
Как исправить ошибку CRITICAL PROCESS DIED, если Windows не запускается
Куда сложнее исправить рассматриваемую ошибку, если не получается запустить операционную систему Windows.
В Windows 8 разработчики придали так называемому синему экрану смерти менее пугающий вид, но суть от этого не изменилась – так или иначе его появление часто свидетельствует о серьезных неполадках в системе. Причин возникновения BSOD более чем достаточно, но, как правило, все они связаны либо с ошибками драйверов, либо с неполадками в самом аппаратном обеспечении. Ошибка Critical Process Died не является исключением. Она может быть вызвана аппаратными неисправностями, повреждением реестра или файловой системы и проблемами с драйверами.
Появление синего экрана смерти с указанием на ошибку Critical Process Died нередко наблюдается после подключения/установки нового оборудования и обновления системы, что опять же свидетельствует о сбое в работе драйверов. В редких случаях неполадки возникают вследствие заражения компьютера вирусами. Итак, как исправить Critical Process Died в Windows 10 или другой версии системы?
Удаление конфликтного ПО
Прежде чем приступать к каким-либо действиям, попробуйте установить закономерность падения системы в BSOD. Если вылеты наблюдаются при запуске какого-то приложения, удалите проблемное программное обеспечение, если при подключении нового устройства – убедитесь в исправности последнего. Если система загружается, проверьте в Диспетчере устройств состояние оборудования – в списке не должно быть элементов, отмеченных желтым или красным значком, что будет указывать на их неправильную работу или отсутствие для них подходящих драйверов.

В последнем случае выполняем обновление драйвера устройства или его откат. Как вариант, для обновления программного обеспечения можно воспользоваться DriverPack Solution или другой аналогичной программой.
Если ошибка Critical Process Died в Windows 10 появляется без явных причин или в скором времени после запуска системы, действовать придется, загрузившись в безопасном режиме. Для этого командой msconfig запускаем утилиту «Конфигурация системы», на вкладке «Загрузка» отмечаем чекбокс «Безопасный режим», жмем «Применить» и «OK».

Использование оригинальных драйверов устройств предпочтительнее использования драйверов, поставляемых вместе с Windows.
Проверка целостности системных файлов

Если проблемные файлы будут найдены, утилита восстановит их. Подробнее о проверке системных файлов Windows можно прочитать в .
Откат к ранней точке восстановления
Вполне может статься, что ни один из приведенных выше способов не даст результата или ошибка Critical Process Died не позволит загрузиться Windows 10 или 8.1. В таком случае остается прибегнуть к универсальному способу – откату к предыдущей или восстановлению из полной резервной копии. Для выполнения этой процедуры нужно загрузиться с установочного диска Windows, затем, когда на экране появится мастер установки, нажать «Далее» и выбрать «Восстановление системы» – «Поиск и устранение неисправностей» – «Восстановление системы».




В открывшемся окне мастера выбирается точка восстановления, затем нажатием кнопки «Готово» запускается сама процедура.



Это наиболее эффективный способ устранения ошибки Critical Process Died, поскольку в процессе восстанавливаются не только старые версии драйверов, но также некоторые важные системные файлы и реестр.
Диагностика памяти
Не помешает также продиагностировать оперативную память компьютера, выполнив в командной строке, запущенной из-под загрузочного диска или в рабочей системе, команду mdsched.exe .

В случае обнаружения неполадок может понадобиться замена планок памяти. Что до прочих компонентов железа, их тестирование лучше доверить специалистам.
Если ничего не помогло
Переустановка системы – всегда самый крайний вариант решения проблемы, но без нее иногда не обойтись. Если Windows 8/10 всё еще загружается, можно сбросить систему в исходное состояние с сохранением личных файлов или произвести ее обновление/восстановление, вставив диск с дистрибутивом Windows и запустив исполняемый файл установщика.


Одной из самых неприятных ситуаций при работе с десятой версией ОС Windows является появление синего экрана BSoD со стоп-кодом (ошибка CRITICAL_PROCESS_DIED). Самое печальное состоит в том, что данный сбой проявляет себя исключительно на стадии загрузки системы, а избавиться от него при последующей перезагрузке бывает попросту невозможно. Однако устранить проблему можно, причем достаточно нехитрыми методами.
О чем свидетельствует код ошибки CRITICAL_PROCESS_DIED?
Ситуация, скажем прямо, не из приятных. Ладно бы ошибка CRITICAL_PROCESS_DIED появлялась только в работоспособной системе, так ведь синий экран может возникнуть даже на стадии загрузки ОС.
Хуже если сбой проявляет себя после первоначальной установки. Проблема чаще всего связана с некорректной установкой драйверов для присутствующих «железных» устройств, что и провоцирует появление конфликтов.
Ошибка CRITICAL_PROCESS_DIED: что делать в первую очередь?
Таким образом, в любом случае устранение проблемы сводится к тому, чтобы установить соответствующие драйверы. И не стоит обольщаться насчет того, что пользователь видит в «Диспетчере устройств» на общей вкладке сообщение о том, что драйвер установлен, и устройство, мол, работает нормально. Это глубокое заблуждение.
Дело в том, что Windows при обнаружении нестандартных устройств устанавливает, как ей кажется, самый подходящий драйвер, а он как раз выбранному девайсу не подходит вообще. В этом случае, если у вас есть диск с оригинальными драйверами или сопутствующим ПО, необходимо произвести инсталляцию именно с него (это касается проблем при загрузке системы).

Но бывает и так, что и в работающей системе появляется сбой CRITICAL_PROCESS_DIED (Windows 10). Как исправить такую ситуацию? Нужно использовать «Диспетчер устройств», вызываемый через меню ПКМ на иконке компьютера в разделе администрирования, через «Панели управления» или путем ввода команды devmgmt.msc в консоли «Выполнить». Но чтобы выявить устройство, вызвавшее сбой, нужно изначально загрузить утилиты вроде Blue Screen Viewer или WhoCrashed, а то в «Диспетчере устройств», отыскивая сбойный компонент, придется копаться очень долго (тем более что устройство может быть обозначено как рабочее и не имеющее проблем).
Итак, у нас выдалась ошибка CRITICAL_PROCESS_DIED (Windows 10). Как исправить сбой? Для начала на вкладке драйвера используйте варианты обновления или отката. Возможно, это и поможет. Однако оптимальным вариантом станет проверка идентификаторов DEV и VEN (ИД оборудования), по которым в Интернете можно найти максимально соответствующий устройству драйвер, скачать его и интегрировать в систему. Обратите внимание, что некоторые инсталляторы могут быть представлены не в виде EXE-файла, а объектами с расширением INF. Такие драйверы устанавливаются через меню ПКМ с выбором соответствующего пункта. Если система не загружается вообще, предпринимать такие действия нужно с загрузкой в безопасном режиме.

Но можно встретить ситуации, когда и после этого появляется сбой CRITICAL_PROCESS_DIED (Windows 10). Как исправить проблему в данном случае? Как вариант, можно применить специализированные утилиты для автоматического поиска и установки обновленных драйверов, причем не только для отдельно взятого девайса, а для всех присутствующих в системе. Приложений этого направления можно найти достаточно много, но среди лучших отдельно стоит отметить Driver Booster, DriverPack Solution, Slim Drivers и им подобные. Преимущество таких пакетов очевидно: они скачивают драйверы для определенных устройств исключительно с сайтов производителей и интегрируют программное обеспечение для распознавания и управления устройствами автоматически, без участия пользователя.
Проверка системных файлов
Однако нередко причиной появления такой ошибки могут быть и нарушения в работе самой операционной системы вследствие непредвиденных сбоев.

В данном случае рекомендуется вызвать командную консоль (либо в работающей системе, либо при загрузке со съемного носителя) и выполнить команду sfc /scannow, которая помогает устранить проблемы с целостностью или наличием поврежденных системных файлов.

Иногда может помочь встроенная утилита онлайн-восстановления в виде инструментария DISM. Правда, в этом случае требуется бесперебойное подключение к Интернету.
Полный сброс
Но, предположим, что все это не сработало, и пользователь снова видит стоп-код CRITICAL_PROCESS_DIED (Windows 10). Как исправить сбой системы? Единственное и последнее решение - возврат к заводским настройкам системы. На некоторых моделях лэптопов для этого есть встроенное меню.
Но и в Windows 10 есть собственное средство отката. Для его использования необходимо произвести перезагрузку с зажатой клавишей Shift и выбором данного пункта через пусковое меню, после чего в консоли восстановления выбрать раздел возврата компьютера к исходному состоянию. В принципе, аналогичные действия можно произвести из раздела параметров и использовать особые варианты загрузки или произвести старт со съемного восстановительного диска или флешки.

И помните, что повторная установка Windows 10 даже с полным форматированием разделов при отсутствии специальных драйверов проблему не решает. А потому заниматься такими вещами - только напрасно терять время. Если система не грузится, уж лучше найти драйверы по идентификаторам с другого компьютера, а затем установить их из командной строки при загрузке со съемного устройства. А вот это сработает точно.