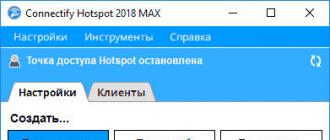Добавить иконку на страницу. Панель быстрого запуска
Панель управления любой программы, браузера или ОС можно настраивать индивидуально. Например, знакомая многим операционная система Windows представляет собой не одну программу, а целый арсенал маленьких, позволяющих работать с файлами, выходить во всемирную сеть и многое другое. Пользователей интересует вопрос: возможно ли, а главное – как добавить на панель инструментов значки?
Добавляем на панель инструментов значки. Windows
Функции управления ОС содержит в себе настройки и набор инструментов, с помощью которых вы можете изменять их по своему усмотрению. Можно не только изменить само меню «Пуск», но и внешний вид ярлыков и окон. Что касается добавления новых инструментов, то в данном случае эта функция возможна только при установке дополнительных программ, действие которых направлено на расширение функциональных возможностей операционной системы.
Вызвать панель инструментов Windows можно также с помощью контекстного меню, кликнув на пустую область экрана правой кнопкой мышки и выбрав вкладку «Персонализация» (следует отметить, что данная функция доступна не во всех версиях операционной системы).
Используя параметр DWORD DisailowCpl, вы сможете настроить интерфейс управления таким образом, чтобы демонстрировались только разрешенные папки и ссылки.

Программное обеспечение
В случае добавления или удаления инструментов в панели управления программ MS Office достаточно кликнуть правой кнопкой мыши на строку меню (где находятся вкладки «Вставка», «Вид», «Файл» и т.п.) и выбрать в развернувшемся окошке функцию «Настройка панели быстрого доступа». Далее выбираете необходимые инструменты по каждому предложенному параметру. Там же вы сможете убрать те, которыми вы пользуетесь редко или вообще никогда. Выбранные дополнительные инструменты появятся в строке с иконками команд. Если количество добавляемых гаджетов больше, чем вмешается в панели, сбоку появится стрелочка, при клике на которую развернется дополнительная панель.
Индивидуальная настройка панели управления предусмотрена во всех программных продуктах, будь то графический редактор или программа для построения сложных конструкторских решений и задач автоматизации управлением.

Интернет-браузеры
В данном случае вся настройка осуществляется через меню. Например, в браузере Mozilla FireFox при нажатии на кнопку «Меню» появляется вкладка, в которой вы сможете управлять всеми элементами:
- удалять
- перемещать
- добавлять
Не бойтесь экспериментировать, так как вы всегда можете вернуть первоначальные настройки, воспользовавшись функцией «Восстановить значения по умолчанию».

В браузере Chrome и Opera также предусмотрена возможность настройки панели управления и добавления новых инструментов. Для выполнения операции необходимо кликнуть мышкой на иконку «Настройка и руководство браузера».
После установки Windows иногда отсутствуют значок «Мой компьютер», а также «Мои документы» и некоторые другие. Многим пользователям удобнее , когда эти значки всегда на виду.
Сегодня я расскажу как самим создать ярлык и установить значок компьютера на рабочий стол.
Создание ярлыка
Создание ярлыков на рабочем столе может понадобиться для ускорения доступа к нужной папке или запуску программы .
На рабочем столе и системном диске вообще нежелательно держать большие объемы информации. Почему так, написано в статье
1) Для создания ярлыка (до Windows 7 включительно ) необходимо установить курсор на необходимую папку или значок программы и нажать правую клавишу мыши (ПКМ) .

Выберите пункт «Отправить» и в меню нажмите «Рабочий стол» (создать ярлык).
2) В Windows 8 откройте начальный экран , установите курсор на необходимый значок и нажмите ПКМ . Затем выберите пункт, имеющий название «Открыть расположение файла» .

Настройка рабочего стола
Значок компьютера на рабочий стол (а также других элементов) можно добавить и другими способами.
1) Windows XP
На свободном месте экрана нажмите ПКМ и выберите «Свойства» . Затем перейдите на вкладку Рабочий стол. Найдите кнопку «Настройка рабочего стола» и нажмите ее.

Появится окно, в котором вы сможете указать , какие значки вы хотите видеть на рабочем столе.
Здесь же вы можете сменить значок объектов на рабочем столе.
2) Windows 7 и выше
На свободном месте экрана нажмите ПКМ и выберите «Персонализация» и выберите «Изменение значков рабочего стола» .
Подведем итоги
Теперь, если пропали иконки с рабочего стола, вы сможете самостоятельно решить проблему.
Возможно Вас также заинтересует статья .
Хотите придать папке оригинальный вид, тогда меняем значок папки. Я не говорю про те, которые уже есть в системе, а именно свой значок из своих фотографий или с каких либо изображений.
Сделать иконку (значок) папки из своей фотографии можно в стандартной программе – Paint , которая у каждого должна быть в операционной системе windows 7
Поверьте мне, со своими значками вам намного будет удобней и быстрей отыскать нужную папку, не вчитываясь в текст (название папки)

Вот небольшой пример. Такой вид папки ускоряет поиск среди большого количества похожих папок.
Найти программу “Paint “ можно через “Пуск ” и “Все программы ” Запустите её и перетащите рисунок в окно программы. А ещё проще, это вызвать контекстное меню, щёлкнув по изображению, которое хотите поставить в роли значка, правой клавишей мышки. Выбираем пункт “Изменить ” Откроется программа “Paint “
Создаём значок в программе Paint
И в первую очередь, что мы должны сделать, так это вырезать нужную часть изображения. К тому же обрезать должны так, чтоб все стороны были одного размера. Если не подогнать пропорции сторон, то значок получится квадратный, а изображение приплюснутое.
Обрезаем. На панели программы выбираем инструмент “Выделить ” В параметрах выделения указываем фигуру “Прямоугольная область ” Левой клавишей мышки выделяем фрагмент фото. Удерживая клавишу, смотрим, как изменяется размер в нижней панели программы.

Подогнали размер, жмём кнопку “Обрезать “

Теперь фотография получилась квадратная, продолжаем.
После обрезки меняем размер будущего значка. Жмём “Изменить размер ” Изменяем в пикселях и вводим размер 64 по вертикали и горизонтали. Сохраняем “ОК “


Ставим свой значок на папку
Всё заготовка есть, применяем её к папке. Наводим курсор на любую папку и правой клавишей мышки вызываем меню. В самом низу списка заходим в пункт “свойства ” Далее “Настройка ” И внизу кнопка “Сменить значок.. “

Откроется окошко с системными значками. Но нам они не нужны, мы же хотим своё изображение применить. Тогда идём в обзор и ищем наш только что созданный значок.

Кстати в проводнике вы его можете не найти, так как наше изображение не является значком формата “ico ” Чтобы его увидеть выберите отображать “Все файлы *.* “

Теперь всё в порядке, жмём “ОК “

Вот так всё просто. Папка стала отличатся от остальных, а нам будет легче ориентироваться при её поиске.
Но это ещё не всё. Собственные иконки можно применить и к ярлыкам. Смотрите, как они выглядят на моём рабочем столе.

Хитрость, которая сделает Ваш компьютер бессмертным!
Сегодня мои коллеги из команды Клабпрофи, впервые рассказывают о хитрости, которая делает Ваш компьютер неуязвимым к любым невзгодам:
Благодаря этой хитрости Ваш компьютер после каждой перезагрузки будет в идеальном состоянии.
При этом, даже если накануне Вы поймали вирус, удалили системные папки или сломали Операционную систему, достаточно будет перезагрузить компьютер, и он снова будет работать, как прежде.
Используя такой подход, Вам больше никогда не придется регулярно чистить компьютер, переустанавливать Операционную систему, вызывать мастера и т.п. Компьютер всегда будет в одном и том же состоянии, после каждой перезагрузки.
О том, как это работает и как внедрить данную технологию уже в новогодние праздники, смотрите здесь:
Это полезно знать:
 Аватан – бесплатный фоторедактор онлайн с…
Аватан – бесплатный фоторедактор онлайн с…


Сразу после установки оригинальной операционной системы Windows 7 любой разрядности на рабочем столе будет отображаться только один значок – «Корзина». По умолчанию значок «Компьютер» на рабочем столе не отображается, зато на панели задач закреплён значок «Проводника» в виде полуоткрытой жёлтой папки, с помощью которого можно открыть, переименовать, удалить или скопировать любой файл с Вашего жёсткого диска. Но у каждого свои привычки, и, возможно, кому-то удобнее пользоваться значком «Компьютер» или, как его все запомнили с операционных систем старых версий, «Мой компьютер». Но как добавить значок «Компьютера» на рабочий стол в операционной системе Windows 7? Рассмотрим два основных способа.
Начнём, пожалуй, с самого простого метода добавления значка «Компьютера» на рабочий стол Windows 7 . Откройте меню «Пуск», нажав на значок Microsoft, расположенный в левом углу на панели задач системы, левой клавишей мыши. Вы увидите меню «Пуск», которое визуально разделено на две половины. В правом столбце найдите пункт меню «Компьютер» и нажмите на нём один раз правой клавишей мыши. Появится окошко контекстного меню, в котором одним щелчком левой клавиши мыши выберите пункт «Отображать на рабочем столе».
Теперь значок «Компьютер» будет отображаться на рабочем столе Windows 7
. Вам останется только выбрать место, где он будет располагаться – классически в левом верхнем углу или где-нибудь ещё. Ничего сложного в этом способе нет – справятся даже дошколята. Удалять значок и снова добавлять его на рабочий стол можно сколько угодно раз. Операционной системе это не навредит.
Теперь рассмотрим ещё один способ, воспользовавшись которым ярлык «Компьютера» станет доступным для использования на рабочем столе операционной системы Windows 7. Для этого на свободном от значков месте рабочего стола щёлкните правой клавишей мыши, чтобы вызвать контекстное меню, из которого нам потребуется пункт «Персонализация». По нему и кликаем левой клавишей мыши.
Тут же откроется окно настроек оформления и персонализации системы. В левом столбце меню найдите пункт «Изменение значков рабочего стола», после чего щёлкните по нему левой клавишей мыши.
Запустится ещё одно небольшое окошко, называющееся «Параметры значков рабочего стола». Чтобы значок «Компьютер» отображался на рабочем столе, поставьте галочку напротив одноимённого пункта. Здесь Вы также сможете добавить и другие значки на рабочий стол
, например, «Панель управления», «Корзина», «Сеть» и другие. Для сохранения внесённых изменений необходимо нажать кнопку «Применить» в нижней части окна, а затем кнопку «Ок», чтобы окошко настроек закрылось. Оставшееся открытым окно персонализации Вы можете тоже закрыть, оно нам больше не понадобится.
Значок «Компьютера» теперь отображается на рабочем столе, чего мы и добивались. Каким именно способом Вы воспользуетесь, чтобы обогатить рабочий стол Windows 7
дополнительным значком, решать Вам. Если всё же что-то оказалось непонятным, не стесняйтесь спрашивать в форме комментариев к статье. Будьте с компьютером на «ты»!
Вы наверняка видели на других сайтах значки файлов рядом со ссылками для скачивания. Недавно один из наших читателей спросил, возможно ли вывести значки файлов для вложений в WordPress. Да, возможно, и это достаточно просто. В сегодняшней статье мы покажем вам как добавить значки файлов для вложений в WordPress.
Когда могут понадобиться значки файлов для вложений
По-умолчанию, WordPress позволяет вам загружать изображения, аудио, видео и другие документы. Вы также можете дополнить этот перечень, разрешив дополнительные типы файлов для загрузки в WordPress.
Когда вы загружаете файл через загрузчик медиафайлов и добавляете его на страницу или в запись. WordPress попытается вставить файл, если это будет один из разрешенных форматов.
Для всех других файлов он просто добавить название файла простым текстом и ссылку на скачивание или на страницу вложения.

Если вы часто загружаете различные типы файлов, тогда вам может понадобиться значок рядом с ссылкой, чтобы пользователи могли легко распознать тип файла, который они собираются скачат.
Давайте же посмотрим как добавить значки для различных типов файлов для вложений в WordPress.
Способ 1: Добавляем значки файлов вложений в WordPress с помощью плагина
Первым делом вам необходимо будет установить и активировать плагин MimeTypes Link Icons .
После активации переходим на страницу Настройки » MimeType Icons для конфигурации настроек плагина.
![]()
Плагин позволяет вам задавать размер значков. Также вы можете выбрать между иконками png и gif. Далее, необходимо задать выравнивание значков, а также типы файлов для отображения.
В разделе продвинутых опций можно активировать CSS классы для того, чтобы скрыть иконки. Ссылки на скачивания файлов, обернутые в эти CSS классы, не будут отображать значки.

Ниже можно обнаружить опцию, которая отвечает за вывод размера файла рядом со ссылкой на скачивание. Опция отключена по-умолчанию, потому как может быть ресурсоемкой. Однако, если вы хотите, то можете включить ее, а также активировать галочку рядом с ‘Cache retrieved file sizes’.
Не забудьте нажать на кнопку сохранения изменений.
Теперь переходим в редактирование записи или страницы и добавляем ссылку на загрузку файла с помощью загрузчика медиафайлов. Смотрим на свою запись и видим значок файла рядом со ссылкой на скачивание.
![]()
Способ 2: Используем шрифтовые значки для файлов вложений в WordPress
В этом способе мы будем использовать шрифтовые иконки для вывода значков рядом со ссылками на вложения.
Для начала вам потребуется установить и активировать плагин Better Font Awesome .
После активации переходим в редактирование записи или страницу, где нужно добавить ссылку на вложение.
Вы заметите новую кнопку ‘Insert Icon’ вверху редактора записей. Нажав на нее, вы увидите всплывающее окно, где можно искать и выбарить значки, которые вы захотите добавить.
![]()
В Font Awesome есть множество значков, а также иконок для наиболее часто используемых типов файлов. Если нажать на понравившеюся иконку, то плагин автоматически добавит нужный шорткод в редактор записей.
Теперь можно загрузить файл и вставить его в редактор.

Также вы можете добавить свой собственный CSS для значков файлов путем добавления css класса в шорткод, вот так:
Теперь можно использовать класс .pdf-icon для изменения размера значков, цвета, стиля под собственные нужды.
![]()