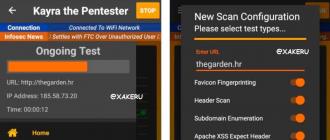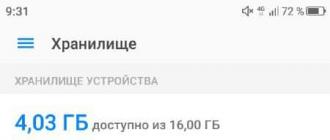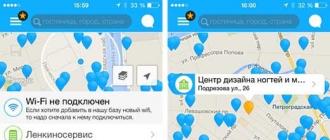Качественная схема работы компьютера. Что такое компьютер и как он устроен
Компьютер — это электронное устройство, которое работает с информацией и данными. Он может хранить информацию, обрабатывать, получать, передавать и т.д. Вы наверняка уже знаете, что с помощью компьютера можно работать с документами, электронной почтой, играть в игры, просматривать веб-страницы, а также работать с таблицами, презентациями, смотреть видео и многое другое.
В этом уроке мы ответим на основные вопросы, которые возникают у новичков, такие как, что такое компьютер и какие существуют виды компьютеров.
Аппаратное обеспечение и программное обеспечение
Прежде, чем пойти дальше, вы должны знать о двух важных вещах: это аппаратное обеспечение компьютера или другими словами «Железо», и программное обеспечение или просто программы, с которыми мы ежедневно выполняем какие либо задачи на компьютере.
Все ваши действия на компьютере связаны с аппаратным и программным обеспечением. Например, сейчас вы просматриваете эту веб страницу и изучаете урок с помощью веб-браузера (программного обеспечения), и на правой руке вы держите мышь (аппаратное обеспечение), с помощью которого можете легко перемещаться по страницам.
Виды и типы компьютеров
Когда большинство людей слышат слово компьютер, они представляют персональный компьютер или ноутбук. Однако, компьютеры бывают разных форм и размеров, и они выполняют различные функции в нашей повседневной жизни. Когда вы снимаете наличные в банкомате, когда ваши продукты в супермаркете проводят через сканер определяющий цену, или, когда вы пользуетесь калькулятором. Все это тоже компьютеры, но только другого типа и назначения.

Настольные компьютеры
Мы используем настольные компьютеры на работе, дома, в школе, в библиотеке и т.д. Они могут быть маленькими, средними, большими и находятся они обычно на столе. Он состоит из клавиатуры, мыши, монитора и системного блока. Подробно о том, из чего состоит компьютер, читайте .

Большинство настольных компьютеров легко обновить и расширить, или добавить новые детали. Еще одно преимущество настольных компьютеров — это их стоимость. Если сравните настольный компьютер и ноутбук с одинаковым функционалом, то скорее всего обнаружите что настольный компьютер по цене будет ниже.
Портативные компьютеры
Второй тип компьютеров — это ноутбуки. Их преимущество в том, что они работают от батареи и являются более компактными, мобильными и поэтому их можно использовать практически в любом месте.

Так как ноутбук меньше настольного компьютера, то будет труднее получить доступ к внутренним компонентам. Это означает — вы не можете обновить или добавить новые детали так же легко, как в случае с настольным компьютером.
Планшетные компьютеры
Планшетные компьютеры или просто «планшет». Они еще более компактны и мобильны чем ноутбуки. Вместо клавиатуры и тачпада используется сенсорный экран для набора и навигации. iPad — пример планшетного компьютера.

Планшет не может вам полностью заменить ваш домашний компьютер или ноутбук, т.к. запускать программы и работать с документами будет удобнее все же на ноутбуке или настольном компьютере. Но если вы хотите просто играть в игры, сидеть в социальных сетях, слушать музыку и смотреть видео, то планшет для вас может стать отличной заменой компьютеру.
Серверы
Сервер — это компьютер, который обслуживает других компьютеров в сети. Многие фирмы, предприятия имеют файловые серверы для хранения информации. Сервер может выглядеть как обычный настольный компьютер, или он может быть гораздо больших размеров.

Серверы играют важную роль и в . Они хранят в себе веб-страницы, сайты, фотографии и видео. И отвечают за их безопасность и время загрузки в браузере.
Другие типы компьютеров
Есть множество устройств, которые тоже в основном являются специализированными компьютерами, хотя мы не всегда думаем о них как о компьютерах. Вот несколько примеров:
- Мобильные телефоны : сегодня они способны предоставить вам очень много функций, которые раньше могли выполняться только на компьютере, к примеру, такие как игры, просмотр фильмов и т.д. Такие телефоны называют смартфонами.
- Игровые приставки : специализированный вид компьютера, который используется для воспроизведения видео игр. Хотя они не такие полнофункциональные как настольные компьютеры, многие из них могут выполнять такие задачи как, просмотр веб-страниц и видео в интернете.
- Телевизоры : многие телевизоры теперь включают в себя программы и приложения, которые дают возможность зайти в интернет или смотреть фильмы онлайн.
Персональные компьютеры бывают двух видов: ПК и Мак. Оба являются полностью функциональными, но внешне различаются.

ПК: Первый такой компьютер назывался IBM PC , которая была выпущена в 1981 году. Затем аналогичные компьютеры стали выпускать и другие компании. Сегодня это самый распространенный тип ПК и в нем используется операционная система Microsoft Windows.
Mac: Эти компьютеры начали выпускаться в 1984 году, компанией Apple Inc. Они являются первыми компьютерами с графическим пользовательским интерфейсом (GUI). В них используется операционная система Mac OS X.
Итак, из чего же состоит наш обычный персональный компьютер (ПК), который мы используем дома или на работе.
Рассмотрим его аппаратную часть («железо»):
- системный блок (та большая коробка, которая стоит у вас на столе или под столом, сбоку от него и т.д.). В нем располагаются все основные узлы компьютера.
- периферийные устройства (такие как монитор, клавиатура, мышь, модем, сканер и пр.).
Системный блок в компьютере является «главным». Если аккуратно открутить шурупы с его задней стенки, снять боковую панель и заглянуть внутрь, то лишь с виду его устройство покажется сложным. Сейчас я коротко опишу его устройство, а потом охарактеризую главные элементы максимально понятным языком.
В системном блоке размещаются следующие элементы (не обязательно все сразу):
— Блок питания
— Накопитель на жестком магнитном диске (HDD)
— Накопитель на гибком магнитном диске (FDD)
— Накопитель на компакт-диске или dvd-диске (CD/DVD ROM)
— Разъемы для дополнительных устройств (порты) на задней (иногда и на передней) панели, и др.
— Системная плата (ее чаще называют материнской ), которая, в свою очередь, содержит:
- микропроцессор ;
- математический сопроцессор;
- генератор тактовых импульсов;
- микросхемы памяти (ОЗУ, ПЗУ, кэш-память, CMOS-память)
- контроллеры (адаптеры) устройств: клавиатуры, дисков и др.
- звуковая, видео- и сетевая карты ;
- таймер и др.
Все они подсоединяются к материнской плате с помощью разъемов (слотов). Ее элементы, выделенные жирным шрифтом, мы рассмотрим ниже.
А теперь по порядку о системном блоке:
1 . С блоком питания все понятно: он питает энергией компьютер. Скажу лишь, что, чем выше его показатель мощности, тем круче.
2 . Накопитель на жестком магнитном диске (HDD — hard disk drive) в простонародье называют винчестером .

Это прозвище возникло из жаргонного названия первой модели жесткого диска емкостью 16 Кбайт (IBM, 1973 год), имевшего 30 дорожек по 30 секторов, что случайно совпало с калибром «30/30» известного охотничьего ружья «Винчестер». Емкость этого накопителя измеряется обычно в гигабайтах: от 20 Гб (на старых компьютерах) до нескольких Террабайт (1Тб = 1024 Гб). Самая распространенная емкость винчестера - 250-500 Гб. Скорость операций зависит от частоты вращения (5400-10000 об/мин). В зависимости от типа соединения винчестера с материнской платой различают ATA и IDE.
3 . Накопитель на гибком магнитном диске (FDD — floppy disk drive) — не что иное, как флоппи-дисковод для дискет . Их стандартная емкость - 1,44 Мб при диаметре 3,5" (89 мм). В качестве запоминающей среды у магнитных дисков используются магнитные материалы со специальными свойствами, позволяющими фиксировать два магнитных состояния, каждому из которых ставятся в соответствие двоичные цифры: 0 и 1.
4 . Накопители на оптических дисках (CD-ROM) бывают разных диаметров (3,5" и 5,25") и емкостей. Самые распространенные из них - емкостью 700 Мб. Бывает, что CD диски можно использовать для записи только 1 раз (тогда их называют R), а выгоднее использовать многократно перезаписываемые диски RW.

DVD первоначально расшифровывалось как Digital Video Disk. Несмотря на название, на DVD-диски можно записывать всё, что угодно, - от музыки до данных. Поэтому в последнее время всё чаще встречается и другая расшифровка этого названия — Digital Versatile Disk, в вольном переводе означающая «цифровой универсальный диск». Главное отличие DVD-дисков от CD-дисков - это объём информации, который может быть записан на таком носителе. На DVD-диск может быть записано от 4.7 до 13, и даже до 17 Gb. Достигается это несколькими способами. Во-первых, для чтения DVD-дисков используется лазер с меньшей длиной волны, чем для чтения CD-дисков, что позволило существенно увеличить плотность записи. Во-вторых, стандартом предусмотрены так называемые двухслойные диски, у которых на одной стороне данные записаны в два слоя, при этом один слой полупрозрачный, и второй слой читается «сквозь» первый. Это позволило записывать данные на обе стороны DVD-дисков, и таким образом удваивать их ёмкость, что иногда и делается.
5 . К персональному компьютеру могут подключаться и другие дополнительные устройства (мышь, принтер, сканер и прочее). Подключение производится через порты — специальные разъемы на задней панели.
Порты бывают параллельные (LPT), последовательные (COM) и универсальные последовательные (USB). По последовательному порту информация передается поразрядно (более медленно) по малому числу проводов. К последовательному порту подключаются мышь и модем. По параллельному порту информация передается одновременно по большому числу проводов, соответствующему числу разрядов. К параллельному порту подключается принтер и выносной винчестер. USB-порт используется для подключения широкого спектра периферийных устройств - от мыши до принтера. Также возможен обмен данными между компьютерами.
6 . Основные устройства компьютера (процессор, ОЗУ и др.) размещены на материнской плате .
Микропроцессор (проще - процессор ) — центральный блок ПК, предназначенный для управления работой всех блоков машины и для выполнения арифметических и логических операций над информацией.

Его главные характеристики — это разрядность (чем она выше, тем выше производительность компьютера) и тактовая частота (во многом определяет скорость работы компьютера). Тактовая частота указывает, сколько элементарных операций (тактов) процессор выполняет за одну секунду.
Уважают на рынке процессоры Intel Pentium и его эконом-версию Celeron, а также ценят их конкурентов - AMD Athlon с эконом-вариантом Duron. Процессоры Intel характеризуются высокой надежностью в работе, низким тепловыделением и совместимостью со всем программным и аппаратным обеспечением. А AMD показывают большую скорость работы с графикой и играми, но менее надежны.
Память компьютера бывает внутренней и внешней. К устройствам внешней памяти относятся уже рассмотренные HDD, FDD, CD-ROM, DVD-ROM. К внутренней памяти относится постоянное ЗУ (ПЗУ, ROM англ.), оперативное ЗУ (ОЗУ, RAM англ.), КЭШ.
ПЗУ предназначено для хранения постоянной программной и справочной информации (BIOS — Basic Input-Output System — базовая система ввода-вывода).
ОЗУ обладает высоким быстродействием и используется процессором для кратковременного хранения информации во время работы компьютера.

При выключении источника питания информация в ОЗУ не сохраняется. Для нормального функционирования компьютера в наши дни желательно иметь от 1 Гб до 3 Гб оперативки.
КЭШ-память — это оперативная сверхскоростная промежуточная память.
CMOS-память — CMOS RAM (Complementary Metall-Oxide Semiconductor RAM). В ней хранятся параметры конфигурации компьютера, которые проверяются при каждом включении системы. Для изменения параметров конфигурации компьютера в BIOS содержится программа настройки конфигурации компьютера — SETUP.
Звуковая, видео и сетевая карты могут быть как встроенными в материнскую плату, так и внешними. Внешние платы всегда можно заменить, тогда как, если из строя выйдет встроенная видеокарта, придется менять всю материнскую плату. Из видеокарт я доверяю ATI Radeon и Nvidia. Чем выше объем памяти видеокарты, тем лучше.
Периферийные устройства
Компьютера состоит из 6 групп клавиш:

- Буквенно-цифровые;
- Управляющие (Enter, Backspace, Ctrl, Alt, Shift, Tab, Esc, Caps Lock, Num Lock, Scroll Lock, Pause, Print Screen);
- Функциональные (F1-F12);
- Цифровая клавиатура;
- Управления курсором (->,<-, Page Up, Page Down, Home, End, Delete, Insert);
- Световые индикаторы функций (Caps Lock, Num Lock, Scroll Lock).
Мышь (механическая, оптическая). Большинство программ используют две из трех клавиш мыши. Левая клавиша — основная, ей управляют компьютером. Она играет роль клавиши Enter. Функции правой клавиши зависят от программы. Посередине находится колесо прокрутки, к которому быстро привыкаешь.
Модем — сетевой адаптер. Может быть как внешним, так и внутренним.
Сканер автоматически считывает с бумажных носителей и вводит в ПК любые печатные тексты и изображения.
Микрофон служит для ввода звука в компьютер.
(дисплей) предназначен для отображения информации на экране. Наиболее часто в современных ПК используются мониторы SVGA с разрешающей способностью (количеством точек, размещающихся по горизонтали и по вертикали на экране монитора) 800*600, 1024*768, 1280*1024, 1600*1200 при передаче до 16,8 млн. цветов.

Размер экрана монитора - от 15 до 22 дюймов по диагонали, но чаще всего - 17 дюймов (35,5 см). Размер точки (зерна) - от 0,32 мм до 0,21 мм. Чем он меньше, тем лучше.
ПК, которые снабжены телевизионными мониторами (ЭЛТ), уже не так популярны. Из них предпочтение следует отдавать мониторам с низким уровнем излучения (Low Radiation). Жидкокристаллические дисплеи (LCD) более безопасны, и большинство компьютеров имеют именно такой монитор.
Предназначен для распечатки текста и графических изображений. Принтеры бывают матричные, струйные и лазерные. В матричных принтерах изображение формируется из точек ударным способом. Струйные принтеры в печатающей головке вместо иголок имеют тонкие трубочки — сопла, через которые на бумагу выбрасываются мельчайшие капельки чернил. Струйные принтеры выполняют и цветную печать смешением базовых цветов. Достоинство — высокое качество печати, недостаток — опасность засыхания чернил, высокая стоимость расходных материалов.

В лазерных принтерах применяется электрографический способ формирования изображений. Лазер служит для создания сверхтонкого светового луча, вычерчивающего на поверхности предварительно заряженного светочувствительного барабана контуры невидимого точечного электронного изображения. После проявления электронного изображения порошком красителя (тонера), налипающего на разряженные участки, выполняется печать — перенос тонера с барабана на бумагу и закрепление изображения на бумаге разогревом тонера до его расплавления. Лазерные принтеры обеспечивают наиболее высококачественную печать с высоким быстродействием. Широко используются цветные лазерные принтеры.
Звуковые колонки выводят звук. Качество звучания зависит - опять-таки - от мощности динамиков и материала, из которого изготовлены корпуса (предпочтительно дерево) и его объема. Важную роль играет наличие фазоинвертора (отверстие на передней панели) и количество полос воспроизводимых частот (высокие, средние и низкие динамики на каждой колонке).
USB-накопители на флэш-памяти, на мой взгляд, стали самым универсальным средством переноса информации. Это миниатюрное устройство размером и весом меньше зажигалки. Оно имеет высокую механическую прочность, не боится электромагнитных излучений, жары и холода, пыли и грязи.

Самая чувствительная часть накопителя — разъем, прикрытый колпачком. Объем этих устройств колеблется от 256 Мбайт до 32 Гбайт, что позволяет подобрать накопитель нужной емкости, сообразуясь с потребностями. Благодаря интерфейсу, USB накопитель можно подключить к любому современному компьютеру. Он работает с операционными системами Windows 98SE/Me/2000/XP/Vista/7, Mac OS 8.6 ~ 10.1, Linux 2.4. В Windows даже не нужно устанавливать никаких драйверов: подключил в USB-порт - и работай.
Нужна для ввода динамического изображения в компьютер и звука (для общения и возможности создания телеконференций).
Источник бесперебойного питания нужен на случай аварийного отключения электроэнергии.
Фуфф, ну вот, по-моему, и все основное, что я хотела вам рассказать об аппаратной части компьютера, так называемом hardware.

Статья «Устройство компьютера» была написана довольно давно. Поэтому, если Вы нашли ошибку или обнаружили некоторую неточность, напишите, пожалуйста, об этом, используя форму комментариев. Мы будем Вам очень признательны!
Ответы на вопросы:
- что такое прикладное программное обеспечение ;
- что такое системное программное обеспечение ;
- что такое контроллер ;
- что такое драйвер .
Прежде чем начать рассказ о том, что же делать с компьютером после его включения, хотелось бы вкратце остановиться на принципах работы компьютерной системы.
Вся та "прелесть", которую вы приобрели в магазине, и которая была вкратце рассмотрена ранее, принято называть компьютерным "железом" (на жаргонном языке компьютерщиков) или аппаратной составляющей компьютерной системы (научным языком).
Компьютерное "железо" можно сравнить с телом мертвого человека (ну, или, хотя бы, спящего, чтобы не было так все мрачно). Вроде бы как компьютер и есть, но пока он абсолютное бесполезная большая электронная схема, поскольку не может выполнять свою основную функцию. Для того, чтобы "оживить" компьютер (вдохнуть душу в мертвое или спящее тело) необходимо соответствующее программное обеспечение (компьютерные программы или ПО). Только под воздействием соответствующих программ компьютерная система может раскрыть тот громадный потенциал, который заложил в нее человек!
Самым популярным способом распространения ПО являются компакт-диски (CD, DVD) или же, сеть Интернет. Программное обеспечение можно разделить на две принципиально разные категории: прикладное ПО и системное ПО .
Прикладное ПО - это непосредственно те программы, которые пользователь загружает (устанавливает) на свой компьютер, и затем работает в них. Например, программный пакет Microsoft Office (Word, Excel, Power Point) - это программы для работы с текстовыми документами, электронными таблицами, презентациями. Да любая игрушка, установленная на компьютере - это прикладное ПО. Прикладное ПО работает непосредственно с пользователем и выполняет ту или иную прикладную задачу.
Системное ПО - это программы, предназначенные для управления работой компьютера и периферийного оборудования. Это операционная система, драйвера, BIOS. Системное ПО, в основном, работает с "железом" компьютера, "рассказывая" тому, что и как надо делать с поступающей информацией.
В момент включения компьютера питание подается на специальную микросхему БИОС (базовая система ввода-вывода), которая управляет начальной загрузкой компьютерного "железа". В процессе загрузки происходит тестирование компьютерных систем и узлов, определение конфигурации компьютерной системы (что входит в компьютерную систему, какое внешнее оборудование подключено). Затем запускается загрузка операционной системы (в подавляющем большинстве это будет одна из версий Windows). Операционную систему вам должны были установить на компьютер во время его покупки. Винда проводит окончательную настройку всей системы и приводит все оборудование в рабочее состояние. Под управлением Windows происходит вся последующая работа компьютера.
Все периферийное оборудование подключается к основной компьютерной системе (грубо говоря, к процессору) через специальные контроллеры (точнее говоря, оборудование подключается к соответствующему разъему на системном блоке; поэтому, можно сказать, что оборудование подключается к контроллеру через разъем). Контроллер - это электронная схема, специально разработанная под свое устройство.
Для того, чтобы контроллер мог нормально согласовать работу компьютера и подключенного периферийного устройства, необходимо загрузить соответствующие драйвера . Драйвер - это специальная управляющая программа, которая "рассказывает" контроллеру, что и как ему надо делать. Драйвера, как правило, пишутся разработчиками периферийных устройств и поставляются вместе с этими устройствами. Например, купив принтер или сканер вы обнаружите в коробке компакт-диск с драйверами, которые необходимо будет установить на компьютер для нормальной работы оборудования.
Даже самым неопытным пользователям известно, что персональный компьютер – это системный блок, монитор, клавиатура, колонки и мышь. Но об устройстве и принципе работы каждого элемента знают далеко не все. Попробуем заглянуть внутрь каждой составной части ПК, чтобы разобраться не только в том, что такое компьютер, но и из чего состоит (в зависимости от того, про какие виды компьютеров идёт речь, некоторые детали отличаются - у ноутбука, например, в отличие от «классической» настольной машины, системного блока нет, а его элементы и их аналоги расположены внутри корпуса).
Настольный системный блок является самой важной частью. От его компонентов зависит, как именно работает компьютер. Корпусы современных настольных системных блоков выглядят довольно устрашающе, но если заглянуть внутрь, то устройство «начинки» вряд ли покажется таким же.

Первое, на что обратим внимание – это блок питания. Его задача – обеспечить систему электроэнергией. Эффективность работы будет зависеть от показателя мощности.
Важный элемент внутреннего устройства – это жесткий магнитный дисковый накопитель HDD. По-простому, он называется «винтом» или «винчестером». Объём памяти измеряется в гигабайтах. Средний показатель емкости на современных компьютерах, вне зависимости от типа, составляет от 512 Гб до нескольких терабайт.
Следующий важный элемент – это оптический дисковый накопитель. С его помощью компьютер может читать диски форматов CD или DVD. Кроме чтения, с помощью CD- DVD-ROM можно записывать нужную информацию на эти носители. В настоящее время пользователи применяют в основном только DVD-диски, так как они очень гораздо объёмнее, чем диски формата CD. На DVD-носители можно записывать до 17 Гб информации. Тогда как на CD только до 700 Мб. К тому же ROM-дисковод, записывая информацию на DVD, сокращает длину собственных волн. Таким образом плотность записи увеличивается. Современные DVD носители могут также быть двухсторонними, так что их объем будет больше вдвое.
Чтобы подключить к персональному компьютеру периферийные устройства, существуют специальные порты, расположенные на задней панели системного блока. Здесь имеются как параллельные, так и последовательные разъемы. От последовательных портов проходит меньше проводов, и к ним, как правило, подключают мышь, клавиатуру или различные модемы. Что касается параллельных портов, то по ним проводится больший объем данных, поэтому проводов от них проходит больше. В данном случае работает принцип «один провод – один разряд». К таким портам подключается внешний жесткий диск или, например, принтер. Порты USB относятся к разряду универсальных последовательных портов, и к ним можно подсоединить что угодно, вплоть до второго компьютера, если он необходим для обмена данными.

Также в системном блоке расположен кулер, охлаждающий «внутренности». В зависимости от мощности компьютера их число может доходить до двух.
Материнская плата персонального компьютера
Материнская плата заслуживает отдельного пункта в нашем повествовании о том, что такое компьютер, поскольку именно на ней размещены самые важные устройства любого компьютера. Начнем с процессора. Процессор представляет собой центральный блок, служащий для управления функциями всех остальных блоков. Кроме этого, процессор обрабатывает информацию, выполняя действия как логического, так и арифметического характера. Устройства характеризуются разрядностью и тактовой частотой. От первого показателя зависит производительность, от второго – скорость работы.

На современном рынке выделяются два основных конкурента – это процессоры Intel Pentium и Athlon от AMD. Пользователи более склонны к Pentium за высокую степень надежности в эксплуатации, а также совместимостью с любым программным или аппаратным обеспечением. Мощный и производительный Athlon – это настоящая мечта любого геймера, поскольку процессоры превосходно функционируют со сложной графикой, однако, показатель надежности у них ниже. У каждого из процессоров имеется своя «лайт-версия». У Pentium – это Celeron, у Athlon – Duron.

Ещё один компонент материнской платы – это память. Про внешнюю память мы уже говорили выше, это жесткие диски и DVD-ROM дисководы. К внутренней памяти относится, во-первых, ПЗУ. Её задача – сохранение справочных и программных данных. Это BIOS – базовая система ввода и вывода информации.
ОЗУ – это оперативная память. Процессор использует ОЗУ для кратковременного хранения данных в процессе работы компьютера. Если компьютер выключен, то информация в ней не сохраняться. Для нормального функционирования компьютера желательно иметь от 4 Гб оперативной памяти.
Ещё одна разновидность – это КЭШ-память, которая, по сути, является промежуточной оперативной памятью, работающей на сверхбыстрой скорости.
CMOS-RAM сохраняет в себе все характеристики конфигурации компьютера. Все характеристики проверяются регулярно, при каждом запуске операционной системы. Параметры конфигурации можно изменить через SETUP. Этот раздел находится в меню BIOS.
В материнской плате компьютера имеются звуковая, сетевая и видеокарты. Но каждый из этих элементов могут быть также и внешними. Внешние карты можно легко заменить, следуя простому алгоритму. Со встроенными не так просто, ведь придется менять «материнку» целиком, если хотя бы один компонент не работает.
От звуковой карты зависят возможности компьютера в плане воспроизведения звука. Благодаря сетевым платам, компьютер получает возможность взаимодействовать по сети с другими компьютерами или подключаться к Интернету.
А вот на видеокарты нужно обращать особое внимание при сборке системного блока. Каждая видеокарта обладает таким важным показателем, как объем памяти. От него будет зависеть возможность играть в различные современные игры или просматривать видеозаписи в ультравысоком разрешении . На современном рынке выделяются такие видеокарты, как Nvidia GeForce и ATI Radeon.

Все о периферийных устройствах персонального компьютера
Одним из самых важных периферийных устройств, без которого нормальная работа компьютера практически невозможна, является клавиатура, необходимая для ввода информации. Подавляющее большинство клавиатур состоит из нескольких клавишных групп:
- цифры и буквы;
- управляющие клавиши;
- функциональные клавиши;
- отдельные цифровые клавиши;
- клавиши, управляющие движением курсора;
- информационные светодиоды.
С буквами и цифрами все предельно понятно. К управляющим клавишам относятся Enter, Backspace, клавиша пробела, CapsLock, Alt, Shift и некоторые другие. Функциональные клавиши расположены в промежутке от F1 до F12. Курсор управляется с помощью кнопок-стрелок, а также PageUp, PageDown и других.
Компьютерная мышь
Мыши бывают как механические, так и оптические. На современных устройствах расположены три клавиши, средняя из которых представляет собой колесико. Левая клавиша выполняет функцию ввода. Функция правой кнопки зависит от внутренних установок в том или ином программном обеспечении. Колесико позволяет прокручивать страницы вверх или вниз.
Монитор
Монитор служит для вывода информации и отображении её на дисплее – экране монитора. На рынке встречаются устройства формата SVGA. Их разрешение бывает разным (при передаче в 16.8 миллионов цветов). Самый распространенный и популярный размер экрана составляет 17 дюймов по диагонали. Но встречаются как меньшие, так и большие диагонали.
Вообще, несмотря на удобство больших экранов, именно небольшие экраны показали себя с наилучшей стороны . Все дело в размерах точки, то есть пикселя. Когда одно и то же изображение демонстрируется с минимальным числом точек, его качество будет существенно выше. Телевизионные модели мониторов уже вряд ли где-то встречаются. Самые популярные на сегодняшний момент – это жидкокристаллические мониторы LED, способные передавать изображения и видеозаписи в режиме высокого разрешения HD.
Сканеры, микрофоны
Микрофоны для персонального компьютера отвечают за ввод голосовой и другой звуковой информации в систему.
Сканеры способны автоматически считывать печатные данные с внешних, как правило, бумажных носителей, переводя данные в цифровой вид.
Принтеры
Принтеры необходимы для распечатывания текста и изображений. Существуют матричные, струйные или лазерные. Матричные принтеры не используются уже практически нигде. Они не слишком хороши и уж точно не слишком быстро выполняют свою работу. Изображение и текст здесь производятся «ударным» способом за счет нанесения большого числа точек с помощью иголок в головке устройства.
Струйные принтеры не имеют в головке иголок. Вместо ударов головка посылает на бумагу тончайшие чернильные капли, которые могут быть любых цветов. Струйные принтеры обладают по-настоящему высоким качеством печати. Однако, расходные материалы стоят дорого, а скорость печати все равно не слишком велика. Тем более, если периодически не пользоваться устройствами, то чернила могут засохнуть.
Лазерные принтеры создают очень тонкий световой луч, который наносит изображение на специальный барабан. Барабан, в свою очередь, переносит на бумагу уже проявленные с помощью красителя данные. Печать, осуществляемая с помощью лазерных принтеров, отличается самым высоким качеством и высокой скоростью. Большой популярностью пользуются устройства с возможностью цветной печати.
Остальное
Звуковые колонки отвечают за вывод звуковых данных. Качество звука зависит от мощности устройства, а также от материала, из которого они изготовлены.
Внешние USB-накопители необходимы для переноса данных с компьютера на компьютер. Подключаются устройства через соответствующий разъем.
Веб-камеры необходимы для динамической передачи изображения в систему.
При работе с персональным компьютером желательно иметь под рукой источник бесперебойного питания. Он защищает систему и информацию при аварийном отключении подачи электричества.
На рисунке ниже, я, с великим мастерством и любовью, нарисовал обычного пользователя, с обычным компьютером. Наверное, вы думали, что будет размещена какая-нибудь фотка навороченного системного блока, со снятой крышкой. Поверьте мне, этой банальной картинки хватит, чтобы понять, что и как работает в таинственном ящике, надо будет только включить чуточку воображения и немного фантазии и все будет ОК!
И так, давайте разберем на рисунке - Как работает компьютер .
Представим, что вот этот человечек в красной майке и есть мощный двухядерный процессор типа ATLON или INTEL, а может и вообще он не двухядерный. Но дело не в этом, итак - этот человечек - это процессор, который просчитывает различные операции.
Рис.1 Ой, а кто это?
Монитор на рисунке пусть будет видеокартой.
Поверхность письменного стола превращается в оперативную память, а шуфлядки этого стола - ваш винчестер (или жесткий диск). Представим, что все это подключено к материнской плате (вместо нее будем использовать стол, нарисованный выше), и работает!
Теперь, если вы все представили правильно, то у вас в голове должна возникнуть картина примерно такого плана (смотрим на рисунок):

Рис.2 Дык это ж мой компьютер!
Если в вашем двухядерном процессоре ничего не возникло, читаем урок сначала.
Теперь представьте себя на месте этого человечка, будто вы сидите за таким столом, будто вы - процессор, вставленный в разъем на материнской плате. Представьте себя в комнате вот за таким столом. Будто комната, в которой вы находитесь - системный блок, стол вместе со стулом в этой комнате - материнская плата. Ну что, представили? Тогда поехали дальше.
А теперь приходит обычный юзер (что-то вроде - пользователь), который хочет поиграть в какую-нибудь игру, и тычет кнопочку на системном блоке, вам подается ток, вы включаетесь и все вокруг вас тоже, и начинается работа компьютера!
Вы, сидите и работаете за этим столом (только прошу не забывать что вы процессор, а поверхность письменного стола - оперативная память), и выполняете различные операции, дабы юзер мог в полной мере насладиться игрой. Сама игра, находится где? Правильно! На винчестере (в шуфлядках). И чтобы процессор (вы) мог обработать данную игру, требуется доступ к файлам этой игры. Вы (процессор) подаете команду, и начинаете записывать на оперативную память (выкладывать из шуфлядок на стол) нужные для работы файлы (возьмем за файлы обычные книги). То есть вы лезете в шуфлядку (на винчестер), достаете книги (файлы) и кладете их на стол (записываете в оперативную память). Это процесс загрузки игры.
«Зачем же тогда нужна оперативная память? », спросите вы, если вы можете прочитать файлы с жесткого диска (шуфлядки). А вот для чего: оперативная память работает в тысячи раз быстрее, чем винчестер и поэтому, намного быстрее процессор (вы) будете считывать файлы с оперативной памяти (читать книги с поверхности стола), чем с винчестера (лезть в шуфлядки).
Вот представьте себе вы (процессор) читаете с поверхности рабочего стола (оперативная память) книгу с какой либо информацией (файл), она лежит у вас перед носом и если надо, вы сразу посмотрели и нашли то, что надо. Теперь вам (процессору) требуется положить еще одну книгу (файл), вы лезете в шуфлядку (винчестер), берете книгу и кладете ее на стол (оперативная память) и так еще несколько книг (файлов), в результате чего ваш стол (оперативная память) полностью заполнен книгами (фалами), которые нужны вам для работы. Вы с ними работаете и вот вам нужна для работы еще одна книга (файл), а места на столе (оперативная память) тю-тю! И вы (процессор) лезете в тумбочки (на винчестер), и оттуда читаете книгу. Прочитали и положили назад, т.к. места на столе (оперативной памяти) нет. А на глазах у пользователя компьютер начинает притормаживать, потому что процессор (вы) занят чтением файла (книги) с винчестера (шуфлядки), что занимает намного больше времени, чем чтение из оперативной памяти.
И теперь сделайте вывод, как вам легче - когда вы (процессор) читаете книгу (файл) на столе (из оперативной памяти), быстро найдя то, что вам надо, или когда вы (процессор) читаете книгу (файл) только после того, как достали ее из шуфлядки (загрузили с винчестера), тратя большинство времени на открывание и закрывание шуфлядок, и поиск нужной вам книги (файла). В том-то вся и фишка, что на столе (оперативная память) найти и прочитать книгу (файл) намного быстрее, когда она лежит в открытом виде, прямо перед носом, чем рыться в шуфлядках.
Вот и получается, что чем больше поверхность стола (оперативная память), тем больше книг (файлов) вы (процессор) можете на него положить.
Но тогда, наверное, у вас возник другой вопрос: «Зачем же винчестер, если он так медленно работает, лучше было бы установить больше оперативной памяти, и работать процессору было бы намного легче? ». Я бы с радостью с вами согласился, но есть несколько весомых причин, почему до сих пор используются жесткие диски.
Первая причина - размер . Как правило, сейчас используются жесткие диски размером от 160 гигобайт (далее ГБ) и выше, а платы оперативной памяти емкостью от 1ГБ до 4ГБ. Длинна такой платы около 10см, в то время как размер винчестера 2,5 дюйма. И притом, что винчестеры размером 160ГБ уже не актуальны, т.к. это маленький размер. Сейчас используются в основном 250ГБ, 320ГБ, 500ГБ и >>> (). Вот и представьте - сколько надо плат, чтобы достичь такой емкости. То же самое касается и физического размера, оперативная плата размером в 160ГБ получиться огромной, не говоря уже про 500ГБ.
Вторая причина - цена . Такие платы стоить будут очень дорого. Думаю, если бы, и начали производить оперативные платы емкостью 160ГБ, цена на них была бы несколько тысяч долларов.
Третья причина - энергопотребление . Что бы на оперативной памяти хранились данные, такая плата должна постоянно питаться током. Поэтому, когда вы выключаете компьютер (не путать с перезагрузкой) все данные в оперативной памяти теряются. Винчестеру для хранения ток не требуется.
Думаю с видеокартой все понятно. Она предназначена для обработки видеоинформации и выдачи ее вам на экран. Если у вас слабенькая видеокарта, а вы решили «повалиться» в какую-нибудь игру, требующую больше видео ресурсов, чем может предоставить вам ваша видеокарта. То она просто не успевает их обрабатывать, и в помощь вступает процессор, не предназначенный для таких целей. В результате, как правило, начинает тормозить вся система! И естественно, что никакой объем оперативной памяти вам не поможет устранить эту проблему. Для хорошей игры в крутые игры требуется хорошая видеокарта.
Надеюсь, теперь вам понятно, как, в общих чертах, работает компьютер?
Всем руководит процессор - это сердце ПК (голова - это вы), он обрабатывает все данные, необходимые для работы. Оперативная память требуется для ускорения работы процессора, т.к. она работает в тысячи раз быстрее винчестера. Винчестер - это хранилище всей информации на компьютере, если он ломается всем данным - кранты.
Видеокарта - для видео и 3D (трехмерных) приложений, все, что мы видим на мониторе - мы видим благодаря ей.
Я еще не написал вам про звуковую карту, но тут, думаю, тоже все понятно. Когда вы устанавливаете звуковую карту, она начинает отвечать за все звуки на вашем ПК, освобождая время вашего процессора на обработку других данных (но это не заметно на производительности системы в целом). Обычно, в большинстве материнских плат, используется встроенная звуковая карта.
Ну, вот мы и рассмотрели основные моменты работы вашего компьютера . Дальше, как я и обещал, мы рассмотрим с вами все детали по отдельности, ну и конечно же, я буду вам напоминать, как они называются в народе, более «прошаренном» в компьютерных делах.
Если вам не до конца понятно, как работает компьютер - задавайте вопросы прямо в комментариях.
Это был урок №3. Как работает компьютер . Если вы не читали предыдущих уроков - вам может быть кое что не понятно.
Поэтому советую перейти на страничку -