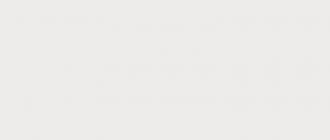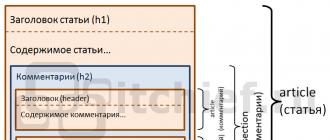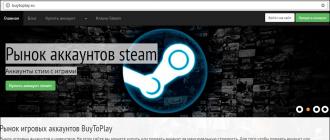Как Connectify настроить правильно? Установка и настройка программы Connectify. Настройка Connectify: создание точки доступа
Было ограничено наличием ADSL-модема или кабелем для сетевой карты. Очень часто интернет-провайдеры использовали ограничения на возможность разделения «интернет-сигнала» на несколько компьютеров. Нарушение грозило штрафом в виде увеличенной платы. Сегодня почти каждый оператор позволяет использовать интернет-соединение на собственное усмотрение. Предложение ISP включают в себя не только службу доступа к сети, но и устройства, которые обеспечивают доступ к интернету для большего количества гаджетов. Одним из лучших решений для раздачи интернета сегодня является программа Connectify.
Настройка Connectify для раздачи Wi-Fi.
Давайте используем Connectify на практике и создадим точку доступа – Hotspot. Перед настройкой и установкой рекомендуется посетить страницу технической поддержки и проверить, совместимы ли сетевые карты и поддерживаются ли они приложением. Чтобы установить программу, скачайте и запустите её, после чего откроется мастер установки нового ПО. Нажмите кнопку «Принимаю» и подтвердите перезагрузку ПК.
Настройка Wi-Fi адаптера точкой доступа
Как настроить Connectify? Верхняя часть экрана с разделом «Настройки» содержит наиболее важные параметры приложения:
- Имя Wi-Fi – имя создаваемой нами беспроводной сети или, в случае расширения зоны покрытия, имя расширяемой сети;
- Пароль – пароль для беспроводной сети ;
- Интернет – здесь нужно установить сетевое соединение – обычно это «подключение по локальной сети» (кабель) или в случае Интернета через 3G-модем – телефонное соединение;
- Режим – скрытый по умолчанию, он позволяет настроить рабочий режим (точка доступа с использованием шифрования WPA2-PSK, Ad-Hoc в открытом режиме или WEP-шифрование);
- Кнопка «Мастер простой установки» позволяет установить необходимые параметры за несколько простых шагов, которые определяют имя сети, пароль и общее подключение, а также помогут разобраться, как пользоваться приложением Connectify.

Общие настройки
Вы можете запустить мастер и выполнить несколько простых шагов:
- На первом экране нажмите кнопку «Далее»;
- На втором этапе мастер предложит ввести имя беспроводной сети, которое будет доступно для других устройств;
- Третий шаг – установить пароль беспроводной сети. Пароль должен содержать не менее 8 символов. Сетевое шифрование по умолчанию – WPA2-PSK;
- На четвёртом этапе мастера вы можете выбрать соединение. Названия соединений (загруженные из операционной системы) отображаются в виде выпадающего меню. В большинстве случаев необходимо выбрать «Подключение по локальной сети»;
- Последним шагом мастера является подтверждение изменений и возможность запуска Hotspot.
На главном экране окна приложения в верхней части окна отобразится состояние соединения и горячая точка.
Настраиваем тип подключения
После настройки приложения стоит помнить, что брандмауэр изначально настроен правильно. В случае встроенного брандмауэра Windows Connectify самостоятельно выполнит настройки. Другие брандмауэры должны быть обновлены следующими сетевыми правилами:
- Доступ для Connectifyd.exe, открытие портов: UPnP – UDP 1900, TCP 2869, 5000;
- Доступ для ConnectifyNetServices.exe, открытие портов для DHCP – UDP 67, 68, 1317 и для DNS – UDP 53, 1303
Дополнительная информация:
- Клиенты – предоставляет информацию о подключённых к созданной сети Wi-Fi клиентах вместе с IP-адресами и их именами. Щелчок правой кнопки мыши на значке позволяет заблокировать или разблокировать доступ к сети, а также быстро просматривать доступные сетевые ресурсы, подключённый клиент и так далее. Адрес подключения по умолчанию: 192.168.2.0/24;
- История подключения – сводка ранее подключённых сетевых клиентов;
- Start/Stop Hotspot – кнопка для Connect Hotspot.

Щелчок правой кнопки мыши на логотипе или надписи Connectify открывает всплывающее меню, где содержатся скрытые функции (например, настройка подключения к беспроводной сети). Вы также можете включить или отключить сервер UPnP (этот параметр полезен, например, для пользователей Xbox). Опция клонирования настроек Wi-Fi позволяет настраивать Connectify Hotspot и клонировать настройки беспроводной сети, расширив её покрытие через компьютер с Connectify. Меню WPS позволяет сохранить конфигурацию сети на флэш-накопитель и перенести её на другой компьютер.
Возникающие проблемы и их решения
Чтобы без проблем раздавать ip с помощью Connectify, необходимо правильно настроить точку доступа. Если возникают неполадки, в первую очередь проверьте новые версии драйверов сетевой карты или материнской платы на сайтах производителей. Если Connectify всё ещё не раздаёт интернет, проверьте настройки подключения. Перейдите в раздел панели управления «Центр управления сетями и общим доступом» и проверьте настройки интернет-соединения. Обязательно должны быть указаны IP, DNS, маска подсети и т. д. При возникновении неполадок для определения правильных настроек сетевого подключения стоит обратиться к своему провайдеру.

Рассматривая принцип работы приложения Connectify, создаётся впечатление, что механизм разделения интернет-соединения – это почти клон ICS (общий доступ к подключению Интернета), известный в течение многих лет на Windows. В некотором смысле, это правильно. Однако конфигурация ICS для начинающего пользователя может быть слишком сложна. Проблемы могут возникать и при подключении компьютеров к сети VPN.
- простая установка и настройка;
- возможность быстрого доступа к хот-спот;
- много сценариев использования;
- низкая стоимость – в случае покупки Wi-Fi адаптера, а в случае ноутбука – бесплатно.
- отсутствие поддержки популярных 3G-модемов;
- компьютер, подключаемый к сети, должен быть постоянно включён.
Часто совместное использование беспроводного соединения с компьютером – это простой способ временно предоставить доступ к сети Wi-Fi для других устройств. Connectify позволит легко раздать интернет на множество сетевых устройств. Никаких сложных настроек для операционной системы. У приложения есть ещё один плюс – оно является бесплатным.
Беспроводная домашняя сеть позволяет решить практически любые проблемы с доступом интернет с нескольких устройство одновременно. Единственный её недостаток – необходимость приобретения маршрутизатора. Однако теперь можно обойтись и без роутера, назначив его функции обычному Wi-Fi адаптеру. Как это сделать? Достаточно лишь знать, как настроить Connectify Hotspot.
Зайдите на сайт www.connectify.me и нажмите кнопку «Download».В следующем окне вам будет предложено приобрести версию Pro. Здесь же указаны её отличия от бесплатной версии. Если не хотите платить деньги за программу, нажмите «Continue to Download». Файл установки начнет загружаться на компьютер.
Никаких функциональных ограничений, которые могут помешать создать сеть, в бесплатной версии не предусмотрено.
Найдите установщик и запустите его. Согласитесь с условиями соглашения, нажав «I Agree».
После завершения инсталляции мастер установки предложит вам перезапустить системы. Выберите пункт «Reboot now» и подождите, пока компьютер перезагрузится.
Создание точки доступа
После запуска системы появится окно приветствия, где вам нужно нажать кнопку «Continue». Затем нажмите «Try Connectify Lite», чтобы начать использовать бесплатную версию утилиты.

Если вы знаете, как раздать wifi с ноутбука, или уже настраивали mypublicwifi, то без труда разберетесь со всеми функциями программы Connectify Hotspot. Но во избежание недоразумений разберем последовательно процесс создания беспроводной сети с помощью этой утилиты.
В системном трее должен появиться значок программы. Нажмите на него, чтобы открыть настройки. Главное окно программы выглядит следующим образом:

Теперь разберемся, какие пункты необходимо заполнить.
- «Hotspot Name» – это имя вашей сети. Придумайте любое название, но старайтесь не использовать личные данные: фамилию,
- «Password» – пароль для доступа в сеть. Это поле становится активным только после выбора значения «Wi-Fi Ad-Hoc, Encrypted (WEP)» в строке «Sharing Mode». Впоследствии вы можете изменить пароль на wifi, если он стал известен нежелательным лицам.
- «Internet to Share» – выберите из списка сетевую плату, к которой подключен кабель провайдера.
- «Share Over» – выберите Wi-Fi адаптер, через который будет раздаваться интернет.
- «Sharing Mode» – режим работы адаптера. «Wi-Fi Ad-Hoc, Open» – без пароля, «Wi-Fi Ad-Hoc, Encrypted (WEP)» – с паролем.
- «Allow Internet Acsess» – запрет доступа к сети. Этой функцией можно воспользоваться только в платной версии программы.
- «Allow Local Network Acsess» – запрет доступа к локальной сети. Также возможен только для версии Pro.
После указания всех необходимых данных нажмите кнопку «Start Hotspot». Теперь вы сможете подключиться к созданной сети с других устройств.
Чтобы проверить, работает ли созданная беспроводная сеть, обновите на устройстве список доступных подключений. В нем должно появиться название вашей сети. Если в настройках вы указали пароль, то его необходимо будет ввести, чтобы получить доступ к сети.
В программе Connectify Hotspot есть удобная функция контроля над клиентами, подключенными к сети в данный момент. Вы можете посмотреть количество подключенных устройств и их MAC-адрес на вкладке «Clients».
Сегодня доступ в Интернет на основе Wi-Fi-раздачи можно встретить где угодно. Любое кафе может предложить посетителям бесплатное подключение. Для упрощения установки оптимальных параметров и было разработано такое приложение, как Connectify. Настроить программу не так уж и сложно. По крайней мере человек, хотя бы раз сталкивавшийся с раздачей Wi-Fi, разберется в ней за пару минут. Рядовой пользователь тоже особых трудностей испытывать не будет, но тут есть свои нюансы.
Что представляет собой программа Connectify?
Такое приложение, как Connectify, настроить можно в несколько этапов, о которых сейчас и пойдет речь. Но сначала остановимся на самой программе. Что она собой представляет?
Грубо говоря, это средство раздачи Wi-Fi программным способом, позволяющее в прямом смысле отказаться от использования маршрутизатора (роутера), назначив раздающим устройством встроенный в материнскую плату Wi-Fi-адаптер. Как уже понятно, если таковой отсутствует, об использовании приложения и речи быть не может.
Выбор оптимальной ОС
Теперь о самом главном нюансе приложения Connectify. Установка и настройка с наилучшими параметрами, как свидетельствуют отзывы многих пользователей и специалистов, предполагает использование утилиты в среде операционной системы Windows 7.

Проблема модификации XP даже с установленным третьим сервис-паком состоит в том, что программа в ней просто не работает. В раздачи оказывается гораздо более сложной, поскольку доступ к общим сетям приходится настраивать вручную. К тому же в восьмой версии Windows стабильности в работе приложения добиться очень трудно. Нередки случаи, когда программа просто «вылетает» ни с того ни с сего. Поэтому настройка Connectify будет рассматриваться именно для Windows 7. В ней приложение и показывает максимальную производительность и простоту установки нужных параметров.
Connectify: как установить и настроить приложение? Первые шаги. Где и что скачать?
Первый этап подразумевает инсталляцию пакета. Сначала нужно скачать установочный дистрибутив с официального сайта, где для загрузки будет предложено два варианта: стандартная бесплатная версия и модификация Pro, за которую придется заплатить.

Тут выбор за пользователем. После загрузки запускаем инсталляционный файл (обязательно от имени администратора) и соглашаемся с лицензионным соглашением. Далее весь процесс выполнит «Мастер установки», а по окончании процесса нужно будет перезагрузить систему, выбрав в конечном окне пункт Reboot now.
Настройка Connectify: создание точки доступа
После перезапуска Windows в системном трее появится значок, соответствующий установленному приложению. Теперь непосредственно переходим к вопросу о том, как настроить программу Connectify. Доступ к настройкам осуществляется кликом по иконке. На экране появляется основное окно начальных настроек, где и нужно будет ввести начальные параметры.

Интерфейс приложения не русифицирован, поэтому обращаем внимание на английские названия. В поле Hotspot Name вводим произвольное название для будущей сети. При этом желательно не использовать личные данные вроде фамилии или имени. В следующем поле (Password) прописываем свой пароль (оно становится активным только после установки параметра шифрования WEP Wi-Fi Ad-hoc в разделе режима раздачи Sharing Mode. В пункте Internet to share из списка выбирается к которой непосредственно подключается кабель провайдера. В строке Share Over устанавливается Wi-Fi-адаптер. В версии Pro есть еще два пункта для настроек файрволла. Однако, судя по всему, мало кто из рядовых пользователей будет использовать платную версию (там галочки на полях установлены по умолчанию), поэтому стоит обратить внимание, что в бесплатной модификации приложения эти два пункта неактивны.
После того как все параметры были введены, остается только нажать кнопку активации (Start Hotspot), после чего в трее должен отобразиться значок подключения к новой сети. Теперь она полностью готова для того, чтобы к ней подключались другие устройства, включая и мобильные девайсы.
Как видим, вопрос того, как Connectify настроить на оптимальный режим, в решении оказался совершенно простым. Теперь перейдем к некоторым другим полезным функциям.

Главное достоинство этого приложения состоит в том, что оно имеет специальные средства контроля всех клиентских устройств, в данный момент подключенных к созданной сети. Чтобы отобразить полную информацию по ним, нужно просто войти в раздел Clients. Там же можно будет просмотреть список всех MAC-адресов. Кроме того, в разделе Services имеется полная информация о скорости подключения, использовании трафика, активных адаптерах, сведения о неактивных первичных и вторичных устройствах и т. д. В меню History можно просмотреть историю подключений, а также произвести анализ всех данных, касающихся когда-либо подключаемых устройств или пользователей.
Но и это еще не все. Программа оказывается незаменимой при работе с устройствами Yota и подключениями на основе технологии 4G. Дело в том, что сам девайс уже можно идентифицировать как сетевую карту, поэтому в бесплатной версии Connectify такое устройство работает вообще без проблем. Правда, некоторые специалисты рекомендуют не устанавливать время от времени появляющиеся обновления для основного приложения, поскольку это может вызвать появление некоторых проблем со связью. Зато при использовании Yota можно совершенно просто играть с родственниками дома по локальной сети в многопользовательском режиме.
Заключение
Вот, собственно, и все, что касается того, как Connectify настроить на оптимальный режим. Как видно из всего вышесказанного, процесс настройки сводится всего лишь к выбору нескольких основных параметров и в сравнении с той же настройкой беспроводной сети средствами операционных систем Windows выглядит настолько упрощенным, что даже рядовому юзеру, совершенно далекому от понимания раздачи на основе Wi-Fi, заполнить необходимые поля и выставить рекомендуемые значения параметров труда не составит.
Естественно, это программное обеспечение постоянно совершенствуется, однако пока по поводу целесообразности установки всевозможных апдейтов или даже новых версий среди экспертов и обычных пользователей единого мнения нет.
Портал сайт приветствует всех, кто решил настроить ноутбук, как точку WiFi доступа. Как сделать wifi на ноутбуке? В этой статье, мы будем использовать программу для ноутбука, позволяющую превратить компьютер с Wi-Fi модулем в роутер с ограниченным радиусом действия.
Программа Connectify (http://www.connectify.me) — это платная программа для ноутбука или компьютера с WiFi модулем, которая разработана для того, чтобы раздавать приходящий интернет на ноутбук, для всех устройств, умеющих принимать Wi-Fi сигнал. Как настроить Connectify , и как этой программой пользоваться? Давайте разберёмся в особенностях настройки!
Вступление
Если Вы в первый раз на нашем сайте, и смутно представляете, для чего нужна Connectify , да и сама технология Wi-Fi, советуем обратить внимание на следующие статьи:
- — ещё один способ сделать из ноутбука точку доступа.
- — если у Вас есть роутер и ноутбук, то публикация должна пригодиться.
- — подробная инструкция.
- — пошаговая инструкция.
- — инструкция и пояснения настроек безопасности.
- — с чего начать искать проблему.
Тем, кто решил скачать Connectify не с официального сайта, советуем проверить скачанную программу или архив с ней , по ссылке рассказано, как это сделать. Перейдём к настройке Connectify .
Сегодня, производителей и моделей ноутбуков очень много: Samsung , HP , ASUS , Sony , Acer , Toshiba, Compaq , DELL , Lenovo , MSI . Но если на вашем ноутбуке установлен WIFI модуль, то программа должна заработать. Скачиваем Connectify , и запускаем инсталлятор, здесь проблем возникнуть не должно. После установки перезагружаем ноутбук или компьютер, если значок в трее не появиться сразу:
Нажимаем на значок программы и попадаем в главное меню настройки программы.

Остановимся на доступных характеристиках подробнее:
- WiFi Name — имя точки доступа, может быть любым.
- Passphrase — пароль, необходимый для доступа к создаваемой Wi-Fi точке.
- Internet — выпадающее меню, в котором нужно указать, какое интернет соединение будет использоваться для раздачи.

Как видно на картинке, выбрать можно то интернет соединение, которое будет доступно участникам сети.

Узнаем, как пользоваться Connectify . После настройки имени сети, пароля и типа интернет соединения, нам нужно включить само беспроводное сетевое соединение. Если у Вас не работает Connectify , возможно причина в отключенном соединении программы.

Итак, сеть включили, программу настроили. Нажимаем «Start Hotspot» в меню программы. После нажатия, значок в трее поменяется.

А в самой программе появиться статус точки доступа и тип шифрования.

Теперь, если перейти на вкладку с активными подключениями, на неё будет видно созданную Connectify точку доступа.

При подключении устройств к нашей точке доступа, в программе будут отображаться «Connected Clients» .

Также, при подключении любого устройства, значок программы в трее Windows поменяется, добавится человечек.

Как видите, сделать ноутбук точкой WiFi доступа просто. На этом, мы заканчиваем нашу статью. Надеемся, теперь Вы поняли, как пользоваться Connectify , и разобрались, как сделать wifi на ноутбуке. Заходите на сайт , мы делаем наши статьи для Вас!
Хотите пользоваться интернетом на всех устройствах, которые есть в доме/квартире, но при этом нет желания тратиться на приобретение роутера? Решение есть – вам необходимо настроить функцию маршрутизатора на компьютере, к которому подключен интернет-кабель.
Установка софта для раздачи Wi-Fi
Существует множество утилит для раздачи интернета, но мы рекомендуем воспользоваться проверенной и наиболее простой утилитой, которая так и называется – Connectify. Качаем ее с официального сайта , перейдя по ссылке, и нажимаем на вкладку Download .Сайт предложит вам купить полную версию или скачать бесплатный аналог. В бесплатной Connectify присутствуют все необходимые функции для создания полноценной Wi-Fi сети, поэтому нет смысла тратить деньги на версию для домашнего использования. После завершения загрузки запускаем инсталляционный файл, изучаем соглашение и жмем кнопку «Далее» (I Agree ).
На официальном сайте нет русскоязычной версии Connectify, но можно поискать ее на просторах интернета. Ожидаем завершения установки и перезагружаем компьютер – программа сама предложит нам сделать этот шаг.
ВАЖНО! Вы сможете раздавать интернет только с устройства, которое оборудовано Wi-Fi адаптером. Обычно они присутствуют на всех ноутбуках, касается это даже старых моделей. Чтобы пользоваться интернетом с разных устройств, нам необходимо настроить Connectify Hotspot (точку доступа).
Настройка Connectify Hotspot: пошаговая инструкция
После включения компьютера появится ярлык Connectify. Запускаем программу и действуем по следующей инструкции:
Готово, сеть Wi-Fi создана, теперь к ней можно подключиться с любого устройства при помощи заданного пароля.
Полезный совет! Если после настройки вы не можете подключиться к точке доступа, то стоит проверить в параметрах Connectify пароль и сетевую карту. На некоторых компьютерах их две, поэтому вы могли ошибиться и указать адаптер без интернет-кабеля.
Создать точку доступа можно и без использования сторонних программ. Такая функция есть в последних Windows – от «семерки» и до «десятки». Мы выбрали программу Connectify по той причине, что с ней проще и быстрее работать. Если вы хотите воспользоваться стандартной службой, то зайдите в «Параметры сети» и выберете раздел «Создать новое подключение» .
Видео по настройке Connectify
На этом видео подробно рассказывается, как пользоваться программой Connectify. Вы сможете сравнить свой результат с примером на видео. Также всего можно поставить видео на паузу и рассмотреть конкретный шаг инструкции, если остались какие-то вопросы.С помощью Connectify вы сможете пользоваться социальными сетями, смотреть видеозаписи, но розданный интернет через точку доступа значительно теряет скорость. То есть вы не сможете нормально играть в онлайн-игры или беседовать по видеочату. Чтобы пользоваться интернетом без потери скорости, рекомендуем приобрести обычный роутер, рассчитанный на 3-4 устройства.