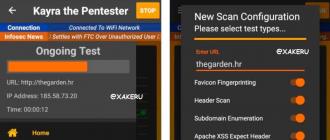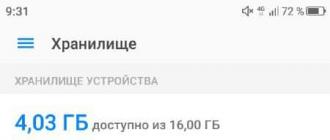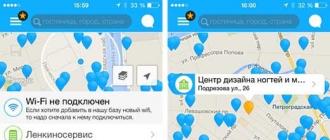Как очистить внутреннюю память телефона на андроиде. Как очистить память на андроиде от ненужных файлов
Эта статья является более углубленным продолжением той, в которой мы описывали . Если вы задаетесь вопросом, как очистить внутреннею память на Андроид вручную или с использованием сторонних приложений, мы поможем с поиском решения.
Пример очистки разберем на смартфоне. Допустим, мы купили новый телефон со встроенной памятью в 32 гигабайта , но по-сути доступно всего 26. Мы не будем сразу же бежать в магазин и возвращать товар, а начнем разбираться, в чем же дело.
Посмотреть, сколько у системы свободной встроенной памяти можно, пройдя в «Настройках» в пункт «Память » или же «Хранилище ». Важно отметить, что каждая модель телефона резервирует под систему разный объем памяти.
В современных моделях размер зависит от бренда (Samsung, Lenovo, LG) и версии Android (6, 7), в среднем около 2-5 ГБ.
Обратите внимание, что на устройствах, где установлена своя фирменная прошивка (например, Xiaomi, Meizu), память будет изначально занята еще больше. Аналогичное касается и : для нормального функционирования таких смартфонов требуются минимум 3 Гб.
Как полностью очистить внутреннюю память Андроида
Если вы не имеете прав SuperSU , то очистить смартфон или планшет в полной мере конечно не получится. Отсутствие данной возможности серьезно ограничивает ваши действия. Прочитав нашу статью о том, — вы сможете полностью удалить весь мусор с устройства. Но если вы не хотите лишиться официальной гарантии, то можно будет выполнить примерно половину нижеописанного.
Чтобы память системы освободилась, проделайте следующие пошаговые действия:
- Пройдите в пункт меню «Настройки» ;
- Найдите раздел «Приложения» ;
- Зайдите в пункт «Сторонние приложения» ;
- Нажмите на изображение троеточия в верхнем правом углу;
- Отсортируйте список по размеру.
Удаление приложения или его обновлений
После того, как вы выполнили вышеуказанные действия, спустя несколько секунд вы увидите самые объемные приложения, хранившиеся на Андроид устройстве. Если же среди списка есть те программы, которыми вы не пользуетесь — нужно просто удалить их.
Если пункта «Удалить » нет — то без рут прав сделать это будет невозможно . В таком случае можно выбрать пункт «Удалить обновления ». Они бывают довольно объемными и помогут освободить немного места.
Но если вы решительно настроены удалить системные приложения, которые не приносят вам пользы — рекомендуем ознакомиться Например, установили сторонний отличный будильник, встроенный больше не нужен, а вот удалиться стандартным методом он не хочет. Также не забывайте, что желание освободить больше места может привести к тому, что вы удалите необходимые для операционной системы файлы, а это повышает риск возникновения .
Остановка приложения
Другим действенным способом является принудительная остановка приложения. Но опять же нужно использовать данную функцию осторожно, ведь это можно делать, только если приложение не является системным.
Стоит помнить, что сама система Андроид занимает довольно объемную часть памяти, и с этим уже ничего не поделаешь.
Эффективная очистка встроенной памяти на телефоне и планшете
Процесс очистки является почти универсальным и особо не отличается для смартфонов и планшетов. Важно брать во внимание версию Андроида и бренд вашего устройства.
Если же вы все почистили, удалили ненужные приложения и у вас все равно мало памяти, выбор невелик-нужно получать прав рут пользователя . Если возможно, некоторые приложения лучше .
Частые вопросы/ответы
Как остановить приложение Карты?
Процесс аналогичен на всех программах и играх. Для этого войдите «Настройки» , выберете необходимую программу и вверху вместо кнопки «Удалить» будет «Остановить» .
В памяти смартфона закончилось место – что делать? Можно купить карту памяти с большим объемом, но не факт, что она будет поддерживаться устройством. Гораздо эффективнее будет удалить лишние файлы: тогда и деньги тратить не придется, и место свободное появится, и даже производительность немного увеличится.
Давайте посмотрим, как очистить память на Андроиде, какие инструменты для этого можно использовать, и что вообще можно удалять.
Какая бывает память?
У компьютера, смартфона, планшета и другой умной техники есть два вида памяти: оперативная и постоянная. В оперативной хранятся запущенные приложения и процессы, в постоянной – файлы. Это если очень упрощенно вспомнить то, что рассказывали на уроках информатики. Кроме встроенной постоянной памяти у телефонов обычно есть слот для карты памяти. На некоторых моделях он совмещен со слотом для SIM-карты, так что приходится выбирать – два номера или расширение памяти.Когда происходит полное заполнение оперативной и постоянной памяти, Андроид начинает тормозить. Чтобы исправить эту неисправность, достаточно провести комплексную чистку. Но сначала необходимо убедиться, что с памятью у смартфона действительно есть проблемы.
- Откройте настройки.
- Перейдите в раздел «Память» или «Хранилище».
- Дождитесь завершения подсчета.
Как видите, у меня из 16 Гб внутренней памяти сразу 5,56 Гб было заполнено системными файлами. С этим поделать ничего нельзя, поэтому если мне и придется что-то удалять, это будут приложения, видео, изображения и другие файлы: скачанный из интернета контент, документы с общим доступом и т.д.
Внизу есть пункт «Данные кэша». Через него вы можете очистить кэшированные данные всех приложений. В моем случае это позволит освободить 209 Мб.

Еще ниже представлена статистика карты памяти. Я ее не использую, поэтому доступно все рабочее пространство. Если нажать на карту, откроется проводник с ее содержимым. Кнопка с тремя точками рядом вызывает дополнительное меню, через которое карту можно извлечь или отформатировать.

Да, карту памяти надо извлекать, прежде чем вытаскивать из телефона, как и флешку из компьютера. Если вы раньше вытаскивали карту без предварительного извлечения, прекращайте это делать – опасно для файлов.
Ручная чистка Android
К ак очистить кэш в памяти, мы уже разобрались. Но это может быть мало для очистки устройства, поэтому давайте пойдем дальше и удалим другие лишние файлы. Откройте раздел «Память» в настройках Android и идите по порядку.- Приложения – откройте список, отсортируйте программы по размеру. У приложений, которые занимают много места, можно очистить данные и стереть кэш.
- Изображения – выделите и удалите ненужные фотографии и картинки. Аналогичным образом поступите с видео и аудио.
- Система недоступна для очистки, так как в ней содержатся только файлы, критически важные для работы Android.
- Другое – нажмите «Открыть», чтобы попасть во внутреннее хранилище Android. Здесь можно удалить загрузки, временные файлы приложений, те же фотографии и видеозаписи, архив сообщений в мессенджерах и другие данные.
- Данные кэша – первое, что следует очищать.
Для удаления файлов с внутреннего накопителя можно также использовать сторонние приложения – например, ES Проводник. В нем есть функция быстрой очистки устройства, а в боковом меню – ссылка на локальное хранилище. После перехода в него вы увидите те же папки, что и при открытии раздела «Другое» в настройках Android. Кроме того, через ES Проводник можно почистить мультимедийные библиотеки и корзину Android.

Что еще можно удалить с телефона без вреда для его работоспособности? Загибаем пальцы:
- ненужные приложения;
- SMS-переписку;
- историю в браузере.
После такой чистки на телефоне должно появиться несколько свободных гигабайт, которые можно смело занимать новой информацией.
Разгрузка оперативной памяти
В се перечисленные выше способы относились к постоянной памяти. Но есть еще ОЗУ, заполнение которой приводит к снижению производительности устройства. Самый простой способ очистить ОЗУ – завершить работу всех приложений, которыми вы не пользуетесь прямо сейчас.- Зажмите кнопку вызова меню на вашем устройстве или нажмите на специальную клавишу, которая вызывает диспетчер переключения между запущенными приложениями.
- Нажмите на кнопку «Закрыть», чтобы завершить работу всех приложений.

На этом очистка оперативной памяти не заканчивается. Дело в том, что даже если вы убрали приложение из диспетчера, его процессы могут исполняться и продолжать грузить ОЗУ. Чтобы снять эту нагрузку, зайдите в раздел «Приложения»в настройках и перейдите на вкладку «Работающие». Открывайте приложения, от которых не зависит работа Android (все сторонние программы – Instagram, ВКонтакте, игры), и нажимайте «Остановить».

Это приведет к тому, что при следующем запуске этих программ придется подождать чуть дольше, зато они не будут потреблять ресурсы телефона, когда вы ими не пользуетесь.
Очистка с помощью приложений
Е сли вы не хотите лазить по всем этим директориям и настройкам, скачайте чистящее приложение и дайте ему право проникать во все углы системы. Если набрать в Play Market запрос «очистка памяти», на первом месте будет Clean Master. Он настолько популярен, что в некоторые смартфоны установлен производителем – сам видел и даже удалил на одной бюджетной модели Fly. Clean Master предлагает в нагрузку бесплатную проверку на вирусы. Однако на старых телефонах его работа только мешает.
С интерфейсом Clean Master разбираться долго не придется. Все действия, включая очистку памяти, выполняются в одно – два нажатия. Но я предпочитаю менее универсальное приложение: CCleaner от Piriform. Пользуюсь им на компьютере и телефоне, никаких нареканий за последние лет 5 не было.

В интерфейсе CCleaner все еще проще. Есть кнопка «Анализировать», после нажатия на которую приложение просканирует память и найдет лишние файлы. Вы можете посмотреть список этих данных и отметить те, что следует удалить. Чтобы завершить процедуру, необходимо предоставить приложению специальные права на глубокую очистку.

Кроме Clean Master и CCleaner есть и другие достойные приложения для очистки Андроид (судя по отзывам). Но я их не пробовал, поэтому советовать не буду. Для удаления временных файлов возможностей CCleaner всегда хватало.
Использование компьютера
Д ля удаления лишних файлов можно использовать компьютер. Я так обычно расправляюсь с фотографиями и видео. , скинул, сразу удалили из внутренней памяти.- Подключите Android к ПК.
- Выберите режим MTP, чтобы получить доступ к файлам через Проводник.
- Откройте внутренний накопитель через «Компьютер».
- Удалите ненужные файлы, как в любой другой папке Windows.

Обновлено: Март 16, 2018 автором: Sergey
Освобождение памяти на Android не такая уж и сложная задача, если все делать правильно. А эта статья призвана именно этому Вас научить.
Перед тем, как что-то удалить с устройства необходимо провести ревизию того, что храниться в девайсе и сколько памяти занимает каждый элемент. Для этого стоит перейти в раздел «Настройки», далее «Память устройства». Здесь можно увидеть детальную статистику того, сколько места в памяти занимают приложения, картинки, аудио, видео загрузки и другие компоненты.
Нажав на каждый элемент можно перейти к экрану управления этими элементами. Например, нажав на раздел «Фото», Вы попадете в свою фотогалерею.
Заметьте, что если Вы нажмете на «очистить кеш-данные устройства», это освободит память на Android, однако тогда может немного замедлится работа приложений, поскольку им придется вновь получать эти кеш-данные. Кроме того, очистка кеш, может привести к тому, что в некоторых Ваших приложений придется вновь вводить логин и пароль, чтобы войти в них.
Также стоит обратить внимание, что если Вы вручную перемещали музыку или видеофайлы в другие каталоги, то Android будет считать их в графе «Дополнительно».
Если у Вас в смартфоне или планшете есть SD-карта, то в этом же разделе можно посмотреть так же данные, расположенные на ней.
Теперь, когда мы изучили, чем же забита наша память, пора переходить к ее освобождению
2. Управление Вашими приложениями
Посмотрите на иконки приложений на рабочих столах Ваших устройств и честно ответьте себе на вопрос, сколько из них Вы используете регулярно. Наверняка там есть такие, которые не открывались несколько месяцев. Самое время удалить их, чтобы освободить память Android.
Если Вы не можете решить, какие из установленных приложений можно и нужно удалить, перейдите в раздел настроек и выберете пункт «Приложения» или «Менеджер приложений». Выберите пункт «Загруженные».
Здесь Вы можете увидеть список приложений, которые Вы когда-то загрузили, а также, сколько места в памяти они занимают. Это поможет принять Вам взвешенное решение о том, какие приложения можно будет спокойно удалить.
Начните с приложений, которые Вы больше не используете, обратите внимание на крупнейшие приложения, занимающие много места, и подумайте, нужны ли они Вам. Чтобы удалить приложение достаточно просто нажать на его имя, а затем на кнопку «Удалить».
Обратите внимание, что некоторые из приложений Вы не сможете удалить из-за того, что они встроены в Android или программное обеспечение производителя смартфона или планшета. Но если Вы выберете вкладку «Все», и нажмете на любое из таких приложений, Вы обнаружите там кнопку «Остановить принудительно», тогда это приложение больше не будет работать и тратить память Android. Кроме того, можно удалить обновления этих приложений, что тоже разгрузит память устройства.
Имеет смысл и перенос некоторых приложений на карту SD, однако, к сожалению, не все аппараты Android поддерживают такую функцию. Кроме того, если Вы отформатируете SD карту, то Ваши приложения на ней станут недоступны.
3. Очистите свои фото
Пересмотрите свои фотографии в галерее и убедитесь, что среди нет случайных, и ненужных. Знаете, фотографии пола, потолка и неба представляют малую художественную ценность. Кроме того, нужные фото можно разместить на карте SD, Вашем компьютере, или, наконец, на одном из облачных сервисов, к примеру, Dropbox или Picasa.
4. Поток музыки и фильмов
Если у Вас действительно большая музыкальная библиотека, вовсе не обязательно хранить ее в своем устройстве. Такие сервисы, как Google Play Music и Amazon Music могут хранить большой объем музыкальных файлов и транслировать Вам ее тогда, когда Вы этого хотите.
Пять полнометражных фильмов в HD-качестве могут занимать 15 и более гигабайтов памяти. Дюжина снятых Вами 1-2 минутных видео добавят к этому еще парочку гигабайт. Так что хранить все это на своем гаджете нецелесообразно.
Если Вы приобрели фильм при помощи Google Play или Amazon, то их всегда можно найти в облачных сервисах этих компаний. Не забывайте и о сервисах, где видео можно посмотреть онлайн, без необходимости качать его на планшет или смартфон.
5. Облачные сервисы
Мы уже упоминали облачные сервисы для потоковой передачи музыки, видео и хранения фотографий, но мы назовем еще несколько таких сервисов.
К примеру, Google Drive является очевидным выбором для пользователей Android, что делает их совместную работу очень удобной.
Google Drive вместе с Google Play, Google Music и другими службами Google, как Gmail и Google Docs дают Вам 15 Гб дискового пространства для хранения Ваших данных.
Проблема с переполнением памяти, о которой можно узнать по сообщению, выдаваемому операционной системой Android «Память заполнена», является достаточно распространённой. Причём универсальных решений для неё не существует, но есть множество советов. В данном материале мы попытаемся систематизировать всю или, по крайней мере, большинство доступной информации по этому вопросу.
Типы памяти в Android-устройствах
RAM, Random Access Memory или ОЗУ – память с произвольным доступом или оперативная память. Программное обеспечение (в том числе операционная система и установленные приложения) записывает в данную память нужные им в ходе работы данные и могут быстро их считать. Оперативная память требует постоянного питания – при выключении или перезагрузке устройства она полностью очищается. Чем больше оперативной памяти, тем, соответственно, больше различных процессов и сервисов может быть запущено одновременно. Ошибка «Память телефона заполнена» может возникнуть, если весь объём ОЗУ полностью исчерпан, и свободного места там не хватает для запускаемого приложения.
ROM, Read Only Memory или ПЗУ – память только для чтения. Хранящаяся в ней информация не может быть изменена и записывается при изготовлении телефона, либо при переустановке операционной системы – то есть в процессе перепрошивки. ROM зачастую разбита на несколько разделов для выполнения внутренних функций.
Interal Storage (Interal Phone Storage) – внутренний накопитель смартфона (или другого устройства). Данный раздел памяти предназначен для хранения пользовательских данных, установленных приложений и так далее. Это что-то вроде аналога винчестера в персональном компьютере. Естественно, в процессе записи данных во внутреннюю память Android-девайса свободного места здесь становится меньше. Общий объём накопителя и количество свободного места можно посмотреть в настройках устройства.
External Storage – или, по сути, карта памяти microSD/microSDHC. Данный тип памяти пользователь может расширять по желанию, если, конечно, девайс поддерживает карты памяти, и для этого есть соответствующий слот. Является чем-то вроде внешнего жёсткого диска для персонального компьютера. Общий и занятый объёмы данного вида памяти, а также свободное место на карте можно проверить в настройках Андроид-гаджета. На карте памяти можно хранить мультимедийные данные, такие как музыка, фильмы, картинки. Начиная с Android 2.2 появилась возможность переносить установленные приложения на карту памяти, если это поддерживает само приложение, таким образом экономя место на внутреннем накопителе. Перед заменой карты памяти настоятельно рекомендуется сначала размонтировать её, а не просто извлекать из устройства.
Почему заканчивается память
Обычно у пользователей после некоторого времени сравнительно «спокойного» использования устройства на Андроиде начинается период, когда хочется это самое устройство всячески программно модифицировать. Начинается нескончаемая установка приложений, скриптов и так далее. И рано или поздно возникает сообщение «Память телефона заполнена», особенно если модель не из самых «топовых», и этой самой памяти не так-то много. Логично предположить, что проблема в оперативной памяти – да, отчасти это так. Но её подчистить гораздо проще, это можно сделать как через настройки, так и используя различные скачиваемые утилиты. Так вот, сообщение про нехватку памяти в устройстве появляется при переполнении внутреннего накопителя. Конечно, можно постоянно чистить этот самый накопитель, удалять ненужные приложение и так далее, но со временем будет видно, что пресловутое «Память телефона заполнена» будет появляться всё чаще. С чем это связано?
- операционная система Android по умолчанию устанавливает приложения на внутреннюю память;
- далеко не каждое приложение является доступным для переноса на карту памяти;
- «вшитые» в ваше устройство жизненно важные программы вроде Google Maps и Google Play периодически обновляются, занимая дополнительные ячейки внутренней памяти;
- некоторые производители до кучи закидывают в купленный вами смартфон или планшет предустановленные игры и другое ПО, которое именуется bloatware.
Проверка свободного места
Через диспетчер
В устройствах Samsung нажмите и держите около секунды кнопку «Домой», после чего перейдите на значок памяти.
Данные здесь отражаются в формате «Занято/Всего», поэтому вам понадобятся немного вспомнить уроки арифметики.
Через настройки
Тут всё проще:Настройки > Опции > Память . И ничего считать не надо.
Как очистить - обзор вариантов
Оперативные меры
Для быстрого, хотя и не очень долгого, решения ситуации поможет очистка временных файлов. Они имеют расширение.rm и хранятся в папке datalocal mp . Удалить временные файлы можно, имея Root-доступ, например, при помощи Root Explorer.
Кроме того, в вышеупомянутой папке data можно найти много файлов, которые имеют расширение.log, и содержат в имени «error» - это лог-файлы ошибок различных приложений, которые занимают совсем немало места. Удаляем их и на некоторое время забываем о «Память телефона заполнена».
Удаление файлов dex
А теперь давайте разберём более основательный способ чистки места на внутреннем накопителе. Каждая программа на смартфоне или планшете, или любом другом Android-девайсе при установке создает файл с расширением.dex в директории data dalvik- cache . Но иногда, на некоторых системных приложениях данные файлы отсутствуют, и видно следующую картину:
Действительно, странно, что программа занимает 0 байт. Как оказывается, причина кроется в том, что наряду с данными файлами в прошивке находятся одноимённые, но с расширением.odex. Эти файлы можно создавать, и тогда не надо оставлять файлы.dex. «Одексировать» приложения может, например, LuckyPatcher. Итак, для начала смотрим в свойствах приложения, сколько места оно занимает:
В данном случае это 1.68 Мбайт, так что соответствующий.dex файл в data dalvik- cache занимает столько же места, и столько же будет весить созданный файл.odex. Запускаем упомянутый LuckyPatcher, выбираем в списке нужное приложение, зажимаем на него (не просто «тапаем» один раз, а именно зажимаем), видим контекстное меню:
Выбираем первый или второй пункт, причём не важно, что приложению может вовсе и не нужно убирать проверку лицензии или удалять рекламу. После этого программа создаст нужные нам.odex файлы. Теперь можно удалить файлы.dex из data dalvik- cache. И вот мы видим, что приложение уже занимает 0 байт, но при этом отлично работает. Данный способ подойдёт для системных приложений.
Для пользовательских же приложений всё немного отличается. Выбираем нужное нам приложение и заходим в его папку на карте памяти, смотрим свободную память данного приложения. На данном примере зарезервировано 1.56 Мбайт для папки программы, в то время как.dex-файл занимает 1.68 Мбайт.
Существует несколько способов решить данную проблему: либо переместить выбранное приложение в системную директорию и провести манипуляции, описанные выше, либо же забыть про данную затею конкретно с этим приложением и взяться за какую-то другую программу. К слову, если переместить приложение в пользовательскую память, после чего создать.odex, то можно удалять.dex, и программа будет работать нормально. Но при перемещении её на флешку.odex файл будет удалён, и приложение работать откажется. В таком случае останется только два выхода: переустановить программу заново или же сделать полную очистку dalvik-cache. Так что не каждое приложение может работать без.dex – способ «пройдёт» только с приложениями, у которых свободной памяти больше, чем.dex.
Жёсткая перезагрузка
Можно решить проблему кардинально, использовав Hard reset – жёсткую перезагрузку коммуникатора. Шаг неплохой, возвращающий устройство к исходным, заводским установкам. Скорость работы возрастает, смартфон мгновенно отвечает на все вводные и буквально начинает «летать». Но, с другой стороны, такое действие может вызывать неудобство для пользователя, ведь это - удаление данных, файлов, приложений, которые он заново будет вынужден устанавливать.
Удаление ненужных приложений, их обновлений и кэша
Чтобы избавиться от неиспользуемых приложений, зайдите в Настройки > Опции > Диспетчер приложений.
Оказавшись во вкладке «Загружено», вызовите меню и отранжируйте файлы по размеру. Далее выбирайте заброшенные вами приложения и нажимайте «Удалить».
Удалить обновления можно только у тех приложений, которые вы устанавливали сами - со встроенными подобный трюк не прокатит.
Выберите приложение, щёлкните на «Удалить обновления», а после этого - на «Отключить».
Если у вас есть root, то вы можете избавиться даже от системного ПО. Но будьте осторожны - одно неловкое движение, и смартфон уснёт мёртвым сном.
Для вычищения кэша приложений пройдите по адресу: Настройки > Опции > Память.
Выждите несколько секунд, пока не будет определён объём занятого пространства, после чего выберите пункт «Кэшированные данные» и тапните «ОК».
С помощью утилиты CCleaner
Не сказать, что этот способ сверхдейственный, учитывая, что некоторые утилиты сами по себе занимает немало места, да ещё и показывают рекламу. Поэтому если и решитесь прибегнуть к нему, то выбирайте проверенный CCleaner.
После того как утилита сделает своё дело, её можно смело удалять - до следующей надобности.
Видео: Как освободить память на Андроиде
«Память телефона заполнена» - безусловно, одна из самых неприятных и назойливых надписей для владельцев устройств на Android. Надеемся, благодаря нашим советам она вас ещё долго не побеспокоит.
Одна из проблем с Android планшетами и телефонами - недостаток внутренней памяти, особенно на «бюджетных» моделях с 8, 16 или 32 Гб на внутреннем накопителе: такой объем памяти очень быстро занимается приложениями, музыкой, отснятыми фото и видео и другими файлами. Частый результат недостатка - сообщение о том, что при установке очередного приложения или игры, при обновлениях и в других ситуациях.
В этой инструкции для начинающих подробно о способах очистить внутреннюю память на Android устройстве и дополнительные советы, которые могут помочь в том, чтобы реже сталкиваться с недостатком места в хранилище.

Есть и другие приложения для анализа содержимого внутренней памяти Android, например, ES Disk Analizer (правда требующие странного набора разрешений), «Диски, Хранилища и SD Карты» (здесь всё хорошо, показываются временные файлы, которые сложно выявить вручную, но реклама).

Также есть и утилиты для автоматической очистки гарантированно не нужных файлов из памяти Android - таких утилит в Play Маркет тысячи и не все они заслуживают доверия. Из протестированных, лично я для начинающих пользователей могу рекомендовать Norton Clean - из разрешений требуется только доступ к файлам, а что-то критичное эта программа точно не удалит (с другой стороны, удаляет она всё то же самое, что можно удалить вручную в настройках Android).
Удалить ненужные файлы и папки с вашего устройства вы можете и вручную, используя любые из этих приложений: .
Использование карты памяти в качестве внутренней памяти
Если на вашем устройстве установлена Android 6, 7 или 8, вы можете использовать карту памяти в качестве внутреннего хранилища, правда с некоторыми ограничениями.

Самое главное из них - объем карты памяти не суммируется с внутренней памятью, а заменяет её. Т.е. если вы хотите получить больший объем внутренней памяти на телефоне с 16 Гб хранилища, стоит приобретать карту памяти на 32, 64 и более Гб. Подробнее об этом в инструкции.