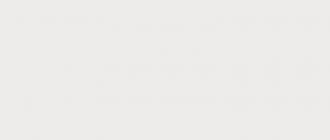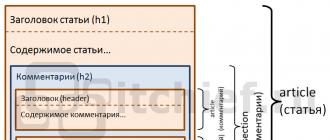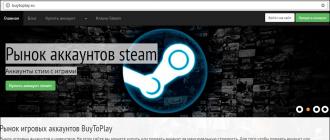Как удалить сохраненный WiFi-пароль в Windows. Несколько способов удаления неиспользуемых Wi-Fi профилей Как забыть вай фай сеть
Если вы подключите свой компьютер с Windows 10 к чужой беспроводной сети, операционная система запомнит ее и в дальнейшем будет предлагать или пытаться к ней подключиться. Если вы и далее собираетесь время от времени пользоваться этой сетью, можно оставить все без изменений. В остальных случаях профиль неиспользуемой сети можно удалить.
В Windows 10 это делается несколько иначе, чем в Windows 8.1, но тоже очень просто. В меню Пуск откройте приложение «Settings» (Параметры), нажмите «Network & Internet» (Сеть и Интернет), а затем в расположенной слева панели опций выберите Wi-Fi. В следующем окне вы увидите пункт «Manage known networks» (Управление известными сетями ). Кликните по сети, которую нужно забыть, а затем нажмите появившуюся кнопку «Forget» (Забыть) и профиль ненужной сети будет удален.

То же самое можно сделать с помощью запущенной от имени администратора командной строки. Откройте консоль CMD и выполните в ней команду netsh wlan show profiles. При этом Windows выдаст список всех сохраненных профилей беспроводных сетей. Найдите в нем имя сети, которую собираетесь удалить, а затем выполните следующего вида команду:
netsh wlan delete profile name = "имя_сети".

Если сетей накопилось очень много, вы можете удалить их одним махом, выполнив команду netsh wlan delete profile name=* i=*. Только при этом следует учитывать, что удалены будут все сети без исключения, и ненужные, и те, которые вы используете для работы в интернете.
Отличного Вам дня!
Большим преимуществом операционной системы Windows 8
могу назвать ее способность самостоятельно подбирать драйвер к Wi-Fi адаптерам. Как правило, еще в процессе установки Windows 8
, система устанавливает драйвер к беспроводной сети и останется только подключиться к ней. Хоть и не ко всем адаптерам система подбирает драйвер, в Windows 7, например, нужно в любом случае сначала самостоятельно найти и вручную установить на Wi-Fi драйвер.
В общем, кода вы подключите свой ноутбук к беспроводной сети, переустановив операционную систему, дополнительно делать ничего не придется. Никаких вопросов с поиском, установкой и подключением не возникнет. Тем не менее хочется выделить один момент, когда система Windows 8 после подключение к Wi-Fi показывает ограничение по статусу подключения. Аналогичная проблема возникает и в Windows 7, когда появляется статус «Без доступа к интернету»
, но порядок действий для решения этого вопроса немного отличается в каждом случае.
Итак, из данной статьи вы сможете узнать, как подключиться и отключиться от беспроводной сети в Windows 8 для пользования интернетом через другую сеть (не ту, которая уже подключена к вашему компьютеру).
Подключение к Wi-Fi
Когда в вашей операционной системе Windows 8 установлен драйвер и включено беспроводное соединение, на рабочем столе находится значок, отображающий это подключение со «звездочкой».
Нажав на иконку соединения, система откроет список доступных для подключения сетей. Выбираем необходимую вам сеть и нажимаем «подключиться». Для автоматического подключения к этой сети в дальнейшем, выбираем пункт «Подключаться автоматически». Если это не требуется, то галочку снимаем.

Теперь потребуется ввести пароль от сети, жмем кнопку «далее». Если появляется окно о запросе разрешения на общее пользование сетью, вы можете подтвердить или отклонить его по желанию.

Процесс подключения беспроводной сети завершен.

Отключение от беспроводной сети
В Windows 8 отключиться от беспроводной сети или, как говорят, «забыть сеть» очень просто.Нажимаем на иконку подключения к сети и в появившемся списке сетей выбираем ту, которую нужно удалить. Выбираем для нее команду «Забыть эту сеть».

Происходит отключение от этой сети и в дальнейшем после включения ноутбук к ней не подключается. Если эту сеть нужно включить опять, повторно вводим ключ. 07.07.2015
Современный мир окутан паутиной. Если еще 10 лет назад интернет был распространен довольно мало, то сегодня бесплатные и платные WiFi сети заполонили города. Подключаясь одноразово к какой либо WiFi сети, для проверки почты или выхода в социальную сеть, операционная система Windows 10 запоминает эту сеть для того, что бы подключиться к ней в будущем, если она вдруг окажется в зоне видимости. Но, путешествуя по городам и странам такое количество сохраненных сетей может достичь огромного количества и рано или поздно встанет вопрос: как удалить список WiFi подключений в Windows 10?
Цель этой статьи - дать полноценный ответ на этот вопрос.
Как обычно, существует два варианта: простой - с помощью интерфейса Windows и более сложный, с помощью командной строки, однако, второй вариант предусматривает так же удаление всех известных сохраненных WiFi сетей одной командой.
Вариант №1: удаление WiFi сети с помощью интерфейса Windows.
Нажмите кнопку "ПУСК" и найдите там приложение "Параметры" (Settings). В появившемся окне необходимо выбрать "Сеть и интернет" (Network&Internet), после чего в панели с левой стороны необходимо выбрать WiFi.
В открывшемся окне "Управление известными сетями" (Manage known networks) будет предоставлен список всех известных на данный момент WiFi сетях. Дальше все просто - выбираете ненужную вам сеть, кликаете правой кнопкой мыши по ней и нажимаете "Забыть" (Forget).

Как вы видите, процедура удаление известных WiFi сетей первым способом весьма проста и не требует никаких дополнительных знаний.
Вариант №2: удаление WiFi сетей с помощью командной строки.
Этот вариант чуть сложнее, так как необходимо уметь пользоваться функциями "Копировать текст" и "Вставить текст" (из этой инструкции), или по крайней мере необходимо напечатать команду.
Итак, запускам командную строку (WinKey+R -> CMD) и в ней вводим команду:
netsh wlan show profiles
Отображенный в результате выполнения команды список - это список всех сохраненных профилей WiFi. Теперь, для того, что бы удалить один из них, необходимо ввести команду:
netsh wlan delete profile name = "имя_профиля"
Имя профиля надо брать, конечно же из первого, полученного нами списка.
Как видите, второй вариант чуть сложнее, однако, тоже не требует особых знаний и умений.
А как же удалить абсолютно все известные WiFi сети в Windows 10?
Это делается всего лишь одной командой: запускаем командную строку (WinKey+R -> CMD) и в ней вводим команду:
wlan delete profile name=* i=*
Таким образом можно удалить абсолютно все сохраненные профили WiFi в Windows 10.
Недавно один мой знакомый столкнулся с интересной ситуацией. У него роутер и он периодически меняет на нём пароль на WiFi в целях безопасности. После этого в операционной системе при попытке подключения к этому роутеру выдаётся ошибка «Параметры беспроводной сети, сохранённые на этом компьютере не соответствуют требованиям этой сети». Решается это просто — надо всего лишь удалить сеть из списка сохранённых и подключение вновь, с вводом пароля.
Пока у него был Windows 8 проблем никаких не возникало, а вот когда недавно он обновится до «Десятки», то не смог этого сделать, так как не нашёл как забыть сеть WiFi в Windows 10 . И действительно, если раньше можно было просто кликнуть на SSID’е в списке и выбрать нужный пункт меню, то теперь надо полазить по настройкам ОС. Сейчас я подробно расскажу что и как надо делать.
Открываем меню «Пуск» и выбираем пункт Параметры чтобы появился список настроек Виндовс 10:
Выбираем раздел «Сеть и Интернет». В следующем меню выбираем подраздел Wi-Fi :
Здесь будут отображены все беспроводные сети, которые видит компьютер, в том числе и те, к которым он подключен. Для того, чтобы забыть сеть WiFi в Windows 10, Вам надо найти справа и кликнуть по ссылке «Управление параметрами сети Wi-Fi». Откроется вот такое окно:
Прокручиваем окно в самый низ, пока не появится подраздел «Управление известными сетями».
Там находим нужную сеть Вай-Фай, которую хотим удалить и кликаем на ней левой кнопкой мыши. Появятся кнопки, среди которых будет и «Забыть». Нажимаем на неё и… всё. Она удалена из системы!
По мере развития Windows в ней появляются новые возможности и пропадают старые. Однако некоторые из них не исчезают бесследно из операционной системы, а лишь исключаются из графического интерфейса. Сегодняшняя заметка из той же серии, что и рассказы о предыдущих версиях файлов и резервном копировании по расписанию .
Читатель Анатолий спросил в почте, как удалить беспроводные сети, к которым его планшет когда-либо подключался. Моя ссылка на справку породила второй вопрос, на который я пообещал ответить в блоге в соответствии с его девизом .
Сегодня в программе
История вопроса
Когда вы подключаетесь к сети Wi-Fi, Windows запоминает ее профиль — SSID (имя сети), ключ и параметры аутентификации, чтобы в следующий раз не задавать лишних вопросов. В Windows 7 до окна «Управление беспроводными сетями» можно добраться из центра управления сетями или поиском.

Однако в Windows 8 этот элемент панели управления заблокировали. Забыть отдельную сеть из текущего радиуса действия Wi-Fi можно было в контекстном меню.

В Windows 8.1 можно быстро забыть сеть, когда к ней удается подключиться. А управление сетями появилось в современной же панели управления: Параметры ПК - Сеть - Подключения — WiFi -Управление известными сетями (спасибо читателю Niks).

Причем список беспроводных сетей синхронизируется между всеми устройствами, в которые вы входите с учетной записью Microsoft, в том числе и на Windows Phone.
В панели управления можно удалять сети только по одной. Я покажу вам прием массового удаления сетей, который можно применять для решения других задач во всех современных ОС Windows.
Что говорит справка Windows
А как бы вы решали эту задачу? Что вам ближе — CMD, PowerShell, C#, сторонние утилиты или просто поиск? :)