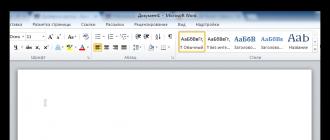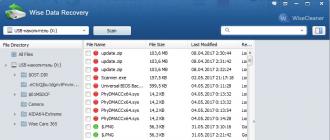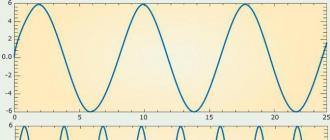Майкрософт ворд обучение для начинающих. Набор текста в текстовом редакторе Word
Microsoft Office Word является программным инструментом для написания и обработки текста. Данная программа очень распространена в повседневной офисной работе. Зачастую у сотрудников, которым приходится работать с текстом, требуют минимальных навыков работы в Офисе. В печати текста ничего сложного нет, но для его обработки и правильного оформления нужны определённые знания.
Основы работы в Microsoft Word
С помощью Ворда можно создавать тексты разного типа: рефераты, курсовые работы, документы и прочее. Предоставляется возможность оформления текста с помощью изменения внешнего вида, добавления картинок, таблиц и других необходимых элементов.
Набор текста в документ
Открыв программу с рабочего стола или меню «Пуск» , нас встретит чистый белый лист бумаги формата A4. Формат листа можно изменить под любой другой стандартный, об этом немного позже.

Прокручивать страницы можно с помощью специального ползунка справа от листа A4, либо колёсиком компьютерной мыши.
Чтобы начать печать текста, используя левую кнопку мыши, установите курсор на начало предполагаемого текста вверху страницы.
Если вы случайно что-то сделали не так либо удалили фрагмент текста, можно вернуть действие назад. Для этого используйте комбинацию клавиш «Ctrl + Z» .
Сохранение готового документа
Для сохранения ваших трудов, написанных на чистом листе электронной «бумаги», в полноценный файл для его дальнейшего использования или обработки, существует несколько вариантов действий:


Программа Microsoft Word по умолчанию устанавливает параметр автоматического сохранения документа. Отключить данный параметр можно по пути: «Файл» — «Параметры» — «Сохранение» . В этом меню можно выбрать как возможность отключения автосохранения, так и интервал времени, через который данная функция будет сохранять изменённый файл автоматически. Очень полезная функция для людей, забывающих сохранять свои документы вручную.

При работе с важными для вас документами не отключайте функцию автоматического сохранения во избежание потери данных. Причиной аварийного завершения программы может быть что угодно: случайное закрытие программы, аварийное завершение работы компьютера из-за погодных условий и прочее.
Работаем со шрифтом
Визуальное восприятие текста очень важно для читателя. Порой, из-за неправильного оформления у человека, читающего текст, пропадает всякое желание его дочитывать, каким интересным он бы не был. Для презентабельного вида набранного потока букв и символов существуют встроенные в программу инструменты.
Чем сложнее выглядит оформление текста, тем меньше желания его читать будет у пользователей документа. Принято при выборе внешнего вида текста использовать шрифт «Times New Roman» 14-го размера. Для заголовков используется 16-й размер.
Если вы всё же решились использовать другой шрифт на своё усмотрение, Ворд предлагает своим пользователям готовый список из шрифтов, предустановленных вместе с операционной системой. В случае, когда вам предоставленного количества недостаточно, вы можете установить скачанные или купленные в интернете шрифты дополнительно.
Шрифт имеет два основных параметра, это тип шрифта и его размер. Помимо них существуют также другие, дополнительные параметры для более оригинального оформления текста. Чтобы применить любой из параметров, сначала нужно выделить определённый фрагмент документа для его обработки. Для этого зажимаем левой кнопкой мыши на начало фрагмента и тянем до его конца. Чтобы выделить сразу всех документ, жмём комбинацию клавиш «Ctrl + A» .

- Для изменения типа достаточно нажать на панели на его название и выбрать из списка новый шрифт. При наведении на желаемый вариант вы сможете предварительно просмотреть, как будет выглядеть текст перед окончательным выбором. Листать список можно с помощью колёсика мыши либо нажатием ползунка, который появился справа в открытом окне.

- Чтобы изменить размер шрифта, нажмите на цифровое значение справа от названия шрифта и таким же способом сможете подобрать размер букв и символов.

Дополнительно, можно изменять размер шрифта, не выбирая цифровой параметр, а лишь нажимая на две отвечающие за это кнопки. Левая кнопка увеличивает размер букв на одну ступень, а правая, соответственно, уменьшает.



Выравнивание содержимого документа
Существует четыре функции для выравнивания содержимого в документе по листу:
- Выравнивание по левому краю (комбинация клавиш «Ctrl + L» );
- Выравнивание по центру (комбинация клавиш «Ctrl + E» );
- Выравнивание по правому краю (комбинация клавиш «Ctrl + R» );
- Выравнивание по ширине (комбинация клавиш «Ctrl + E» ).
Если с тремя первыми функциями всё понятно, тогда в чём же заключается суть выравнивания по ширине? Всё предельно просто. Данный параметр обязателен при приёме документов в некоторых организациях, поскольку после его применения текст регулярно заполняет лист с обеих сторон. Чтобы понять это, посмотрим его действие на примере:
- Выравнивание по левому краю:

- Выравнивание по ширине:

На примере видно, что во втором варианте текст с правой стороны разместился более аккуратно, ближе к краю. Именно таким должен быть формат официального материала, когда речь касается выравнивания.
Изменение начертания текста
Практически в любом редакторе есть возможность изменения стиля текста, и эта функция, конечно же, не обошла легендарный Word. Для этих параметров также есть комбинации клавиш для быстрого оформления материалов.
В редакторе Ворд представлены три основных функции для изменения начертания. Доступ к ним открыт в верхней панели управления, в том же окне, что и выбор шрифта.

- Полужирный (комбинация клавиш «Ctrl + B» );

- Курсив (комбинация клавиш «Ctrl + I» );

- Подчёркнутый (комбинация клавиш «Ctrl + U» ).

Данные параметры можно совмещать между собой. Так будет выглядеть текст с применёнными к нему тремя параметрами начертания, упомянутыми выше:

Вставка изображения в документ Word
- Чтобы вставить элемент в документ, необходимо в первую очередь открыть подменю «Вставка» в верхней панели программы.

- В галерее программы Ворд уже есть определённый набор изображений для их вставки в документ. Для просмотра данных файлов нажимаем кнопку «Картинка» .



В появившемся окне ищем желаемое изображение среди файлов на вашем компьютере.

Как видим, выполнять основную работу в офисной программе Word не сложно, главное привыкнуть к интерфейсу и приноровиться к функциям для понимания их назначения.
Данной программой пользуются большое количество людей. Андрей Сухов решил для начинающих пользователей записать серию обучающих видео уроков «Microsoft Word для Начинающих» и предлагаем Вам ознакомиться азам данной программы.
Возможности офисной программы Microsoft Word большие, но в данной серии видео уроков Вы узнаете основы работы с данной программой и в дальнейшем сможете самостоятельно работать и обучаться.
Microsoft Word — это самая популярная программа, предназначенная для создания текстовых документов. С помощью Word вы можете создать текстовый документ практически любой сложности. Это могут быть как простейшие текстовые документы, такие как заявления, объявления, рефераты и отчеты, так и достаточно сложные по оформлению и содержанию документы, например, готовые к публикации книги.
Этой заметкой я хочу начать серию видеоуроков, которые помогут вам сделать первые шаги в изучении программы Word. Эти уроки ориентированы на начинающих пользователей.
Вы также можете изучить программу по работе с таблицами. Посмотрев обучающие видео уроки Андрея Сухова .
Урок 1. Видео-обзор внешнего вида окна программы Ворд (Word)
В первом уроке я расскажу об интерфейсе программы Word, то есть о ее основных элементах. Затем мы научимся вводить текст и производить с ним простейшие манипуляции:
Урок 2. Как правильно форматировать текст в Word
Программа Word позволяет производить форматирование текста. Форматирование - это изменение внешнего вида текста, т.е. изменение шрифта, начертания, цвета, выравнивания и т.п.
Инструменты форматирования программы Word достаточно разнообразны и позволяют отформатировать текст по вашему желанию и вкусу.
Продолжая начатую в первом видеоуроке из серии Word для Начинающих тему работы в программе Word, хочу рассказать об основных инструментах форматирования этой программы.
Урок 3. Как создать нумерованный или маркированный список в Word
Продолжая серию видеоуроков посвященных программе Microsoft Word , представляю следующий урок.
Этот видеоурок посвящен теме создания маркированных и нумерованных списков в программе Word. Из урока вы узнаете, как можно создать нумерованный, маркированный или многоуровневый список нажатием одной кнопки в программе, а также как с этими списками работать - добавлять новые пункты или менять уровень вложенности пункта в многоуровневом списке.
В завершении видеоурока я покажу как можно просто создать красную строку в абзаце текста.
Урок 4. Как вставлять и редактировать изображения в Word
В четвертом видеоуроке, посвященном текстовому редактору Microsoft Word , я расскажу о вставке в документ изображений.
В этом видеоуроке я покажу, как можно вставлять любые подготовленные заранее изображения и фотографии в текстовый документ, как можно просто и быстро изменять размеры изображения, наносить различные художественные эффекты на фотографии или подрезать изображение по своему желанию прямо в программе Word.
В завершении видеоурока я покажу, как можно получить полную статистику по созданному текстовому документу, т.е. каким образом можно быстро получить информацию о количестве слов или символов в тексте.
Урок 5. Как создать таблицу в текстовом документе Word
В пятом видеоурок, посвященном программе Microsoft Word, я расскажу о вставке в текстовый документ таблиц.
В этом видеоуроке я покажу, как можно вставлять таблицы с произвольным количеством строк и столбцов, добавлять или удалять строки в произвольном месте таблице, а также как объединять или разделять ячейки таблицы по необходимости.
Также мы рассмотрим процесс вставки текста в ячейки таблицы и отформатируем текст в простой таблице.
Урок 6. Как написать заявление с помощью Word
В повседневной жизни нам периодически приходится писать различные заявления, рапорты, отчеты и другие подобные документы.
Конечно же можно писать такие документы вручную, а можно за считанные минуты набрать заявление на компьютере, например, в программе Microsoft Word.
Именно об этом и пойдет речь в видеоуроке:
Урок 7. Как создать объявление с помощью Word
С помощью программы Word можно создавать любые текстовые документы, порой даже не совсем обычные.
Так если у вас возникла необходимость создать простое объявление для продажи-покупки-сдачи-аренды чего-либо, то вы можете его создать за считанные минуты в программе Word, а затем распечатать в требуемом количестве.
О том, как это сделать смотрите в видео:
Microsoft Word - самый важный и необходимый инструмент для любой офисной работы. А количество функций, которыми он обладает, повергнет в шок любого человека. Мы выбрали 20 советов, которые помогут упростить работу с Word и автоматизировать некоторые рутинные дела. вы можете ознакомиться с подобным материалом для Excel.
Вставка даты и времени
Быстро вставить дату можно с помощью комбинации клавиш Shift + Alt + D. Дата вставится в формате ДД.ММ.ГГ. Такую же операцию можно проделать и со временем при помощи комбинации Shift + Alt + T.
Быстрая смена регистра

Если вы ещё не владеете слепым методом набора, то CAPS LOCK может сыграть с вами злую шутку. Случайно включив его и не посмотрев на экран, можно набрать гору текста, который придётся удалить и переписать с нуля из-за одной нажатой кнопки. Но выделив нужный текст и нажав Shift + F3, вы измените регистр с заглавного на строчный.
Ускорение курсора
Обычно, если вы перемещаете курсор с помощью стрелок, он движется по одной букве. Чтобы ускорить его передвижение, зажмите вместе со стрелкой клавишу Сtrl.
Выделение фрагментов текста, расположенных в разных местах

Очень полезная функция, которая позволяет выделять непоследовательные фрагменты текста. Удерживайте Ctrl и выделяйте нужные вам куски текста.
Буфер обмена

Если вы пользуетесь копированием и вставкой (а вы наверняка ими пользуетесь), то, скорее всего, знаете о расширенном буфере обмена в Word. Если нет, то он вызывается нажатием на одноимённую кнопку и показывает всё, что вы копировали в буфер за время работы.
Быстрое создание скриншотов

Если вы делаете мануал, обзор сервиса или вам просто нужно вставить скриншот в Word, сделать это можно очень просто с помощью соответствующего инструмента. Нажмите на кнопку «Снимок», и Word покажет все активные окна. Кликнув на любое из них, вы получите скриншот этого окна.
Расстановка переносов

Включение переносов может улучшить читаемость текста, а также избавит вас от длинных пустых интервалов между словами. Вы можете расставить их сами или доверить это компьютеру. Кнопка находится в меню «Разметка страницы» - «Расстановка переносов».
Водяной знак

Вы можете добавить водяной знак (watermark) на свой документ для дополнительной защиты. Для этого перейдите в меню «Дизайн» и выберите пункт «Подложка». В Word есть четыре стандартных шаблона, также можно создать свой.
Повтор предыдущей команды
Очень полезная функция, которая позволяет продублировать последнюю команду. Если вы нажмёте F4, то Word повторит последнюю команду, которую вы сделали. Это может быть ввод текста, последовательное удаление нескольких строк, применение стилей для разных отрезков текста и многое другое.
Постановка ударения

Ставить ударение в Word проще простого. Для этого установите курсор после буквы, на которой должно стоять ударение, и зажмите комбинацию клавиш Alt + 769. Важно: цифры нужно нажимать на цифровой клавиатуре справа.
Настройка ленты

Верхнюю ленту с кнопками можно очень гибко настроить. Для этого перейдите в меню «Файл» - «Параметры» - «Настроить ленту». Здесь можно добавить функции, которых раньше не было, и удалить те, которые не нужны. Более того, вы можете удалять или создавать свои вкладки с функциями.
Быстрое выделение большого куска текста
Чтобы быстро выделить большой кусок текста, установите курсор в его начало и кликните мышкой с зажатым Shift в конце фрагмента. Сохранит время и нервы в ситуациях, когда приходится выделять несколько листов сразу.
Быстрое перемещение по документу
Существует несколько комбинаций, которые сильно ускоряют навигацию по документу:
- Ctrl + Alt + Page Down - следующая страница;
- Ctrl + Alt + Page Up - предыдущая страница;
- Ctrl + Home - переместиться вверх документа;
- Ctrl + End - догадайтесь сами. :)
Вставка новой страницы
Как же я ненавижу себя за то, что не знал этой комбинации раньше. Ctrl + Enter позволяет мгновенно создать новый лист, а не удерживать Enter одной рукой, а другой в это время заваривать чай.
Изменение папки для сохранения по умолчанию

По умолчанию Word сохраняет все файлы в папку «Документы». Для того, чтобы изменить это, перейдите в меню «Файл» - «Параметры» - «Сохранение». В строке «Расположение локальных файлов по умолчанию» выберите нужную вам папку. В этом же меню вы можете настроить формат документов по умолчанию, автосохранение и многое другое.
Исходное форматирование

Для того, чтобы вернуть тексту исходное форматирование, нужно нажать комбинацию клавиш Ctrl + Spacebar.
Word в качестве менеджера задач

Если вы большой поклонник Microsoft и Word в частности, то даже можете использовать его как менеджер задач. Правда, для начала придётся немного постараться. Нажмите правой кнопкой на ленте функций сверху и выберите «Настройка ленты». В правом столбце включите единственную отключённую вкладку «Разработчик».
Перейдите в появившуюся вкладку «Разработчик» и найдите элемент «Флажок», на котором изображена галочка (почему бы и нет). Теперь, нажимая на флажок, вы можете создавать списки задач и помечать их, как выполненные.
Вертикальное выделение текста

Если вы случайно испортили свой список, то можете выделить текст вертикально. Для этого удерживайте Alt и используйте курсор мышки для выделения.
Защита документа паролем

Не стоит даже говорить, зачем это нужно. В наш век, когда информация стала главным оружием, иметь дополнительную защиту никогда не помешает. Чтобы защитить документ паролем, перейдите во вкладку «Файл» и выберите опцию «Защита документа». Теперь смело создавайте пароль, однако помните, что если вы его забудете, восстановить его не получится.
Самый быстрый способ открыть Word

Завершает наш список невероятный хакерский трюк. Если раньше для того, чтобы открыть Word, вы создавали новый документ или искали его в меню «Пуск», то теперь это в прошлом. Нажмите комбинацию клавиш Windows + R и введите в появившемся окне winword. Если вы не пользуетесь командной строкой для других команд, то в следующий раз, когда вы нажмёте Windows + R, команда для запуска Word автоматически загрузится и вам останется лишь нажать Enter.
Есть ли у вас способы упростить работу с Word? Уверен, что есть. Делитесь ими в комментариях!
Сегодняшнюю статью я хочу целиком посвятить работе в редакторе Microsoft Word. Особенно полезно будет ознакомиться с ней начинающим пользователям. На первый взгляд, приемы работы, описанные здесь, могут оказаться простыми и не требующими изучения, но именно они составляют базу, без которой невозможно дальнейшее изучение редактора. Разбираться будем на примере Microsoft Word 2010.
Как изменить шрифт в Word?
Шрифт меняется на вкладке Главная в группе Шрифт .

Здесь можно изменить, собственно, сам шрифт, его размер, цвет, сделать его жирным, наклонным, подчеркнутым или зачеркнутым.
Выравнивание текста в Word
Чтобы выровнять текст по левому краю, по центру, по правому краю или по ширине, нужно нажать соответствующие кнопки на вкладке Главная в группе Абзац , предварительно выделив текст, который нужно отформатировать.

Как вставить таблицу в документ Word?
Вставить таблицу можно из меню Вставка/Таблица , нажав на выпадающий список и выбрав количество строк и столбцов.

Также можно воспользоваться уже готовыми отформатированными шаблонами таблиц, вызвав пункт меню Экспресс-таблицы .
Как изменить межстрочный интервал в Word и сделать отступы?
Изменять интервал между строк можно на вкладке Разметка страницы , группа Абзац .

Для этого необходимо установить курсор на строку, До или После которой требуется изменить интервал и задать нужно значение. Таким же образом делаются отступы с правого или левого края.
Вставка рисунка в текстовый документ Word
Чтобы вставить рисунок в документ, выбираем вкладку Вставка , группа Иллюстрации и нажимаем Рисунок .

Появится окно, где нужно найти файл на жестком диске, который мы собираемся вставить в документ. Щелкаем по нему, нажимаем кнопку Открыть и радуемся рисунку в документе.
Если Вы хотите научиться ставить сноски в документе, то прочитайте вот .
И ей подобных. Хотя обычно большинство из них уверены, что все отлично делают.
Чаще всего это проблема всех новичков, недавно научившихся в той или иной мере пользоваться вордом (а иногда и у «старичков» 😉). Проблема появляется тогда, когда человек, создавая документ, не знает основной «философии» работы в подобных программах, набирает текст «абы как», вставляя кучу пробелов где нужно и не нужно и т.п., стремясь к одному – «главное, чтобы выглядело как нужно». Часто со временем это приводит к выработке каких-то своих «хитростей», то есть, к изобретению достаточно некачественного велосипеда. С другой стороны, если документы создаются только чтобы их распечатать и забыть про них, а также имеют достаточно маленький размер, то такой подход вполне жизнеспособен. Но, думаю, применение правильного подхода все же может очень облегчить жизнь даже в таких случаях. Если же эти документы хранятся и предполагается их дальнейшее изменение вами или, тем более, другими людьми, то при «самобытном» способе их изготовления может начаться настоящий хаос.
Все дальнейшие рекомендации можно и нужно применять не только в MS Word, но и во всех других программах подобного плана (OpenOffice.org Writer , AbiWord , Google Docs , StarOffice и прочие, разве что к программе «Блокнот» далеко не все применимо 🙂), и даже в более серьезных программах, предназначенных для профессиональной верстки текстов. Также предполагается, что человек все же имеет какой-никакой опыт работы в используемой им программе.
Итак, самое главное, забудьте вначале о внешнем виде документа, «зримое не важно» 🙂 Нужно выработать привычку набирать сначала «чистый» текст, а уже потом его украшать. В этой статье я хочу описать принципы правильного создания чистого текста и его структуры, в следующей — способы «украшения» такого текста и несколько полезных «в быту» приемов.
Итак начну…
Пробелы
В первую очередь – никогда не используйте в тексте больше одного пробела . В частности, это относится к пробелам перед каждым абзацем для того, чтобы сделать красную строку или отступ перед текстом. Иногда с помощью пробелов выравнивают текст по центру или по правому краю, что является «большим грехом» 🙂
Также не очень хороши «случайные» вставки двух/трех пробелов между словами вместо одного.
Почему так делать плохо? Аргументировать могу только тем, что с такими документами в дальнейшем ужасно неудобно работать и модифицировать их. Представьте себе, к примеру, «картину»: вы сделали большой документ (для сгущения красок можно представить, что это какая-то книга) и все красные строки сделали с помощью пробелов, но вдруг неожиданно вам по каким-либо причинам нужно увеличить/уменьшить все отступы красной строки… Первый вариант, это сидеть и руками добавлять или удалять в каждой красной строке нужное количество пробелов. Второй вариант более продвинут, но все равно «не здравый» – использовать поиск и замену по всему документу, «сказав» программе «замени все подряд идущие 4 пробела на 8 подряд идущих пробелов» (можно еще усугубить условие авто-замены, чтобы не заменилось что-то лишнее), но это именно тот случай, когда изобретается «неудобный велосипед».
Справедливости ради стоит отметить, что бывают ситуации, где легче в каком-то участке текста использовать более одного подряд идущего пробела, но это лишь исключения из правил, которые если и случаются, то очень-очень редко.
Грамотность набора (знаки препинания + пробелы)
Аспект, который касается любого набора текстов, где бы то ни было. Это правильность набора текста в плане уместного использования пробелов между знаками препинания. С этим вообще у многих проблемы, хотя правил набора текста достаточно мало и нужно лишь захотеть, чтобы начать их успешно применять.
Целостность абзацев
Вообще нужно как-то наказать того человека, который придумал объяснять назначение кнопки Enter как: «Это кнопка для того, чтобы текст перенести на следующую строку» 🙂
На самом же деле кнопка Enter нужна только для того, чтобы сделать новый абзац, и никак иначе. Еще с помощью нее можно делать «пустые абзацы» для увеличения расстояния между абзацами.
Те, кто сильно проникся вариантом «чтобы текст перенести на следующую строку» жмут Enter в конце каждой строки, создавая таким образом искусственный перенос текста на новую строку внутри воображаемого абзаца (воображаемого потому, что по факту это будет не один абзац, а много маленьких абзацев).
На самом же деле любой редактор переносит текст автоматически, и об этом пользователю не нужно беспокоиться. Когда вы нажимаете клавишу Enter, редактор понимает, что весь написанный блок является самостоятельными абзацем. Такой подход приносит массу удобств для последующего оформления/форматирования текста. Нажатие же Enter`а в конце каждой строки приносит лишь массу «головной боли» и ни грамма плюсов.
К примеру, попробуйте изменить формат листа для документа, у которого каждая строка перенесена с помощью Enter`а на новую строку, и вы увидите, как текст документа «скукожится» (если уменьшить размер листа) или же не будет заполнять лист во всю ширину (если увеличить лист). Правильно же набранный текст (в смысле абзацев) в какой формат листа не помести — он везде будет хорошо выглядеть, так как он будет постоянно заполнять лист во всю ширину (как вода в сосуде 🙂).
Пример плохого и хорошего абзаца
Для наглядности приведу пример. Синими точками обозначены пробелы, символ ¶ обозначает нажатие кнопки Enter (символ конца абзаца).
Неправильный «абзац»
Пробелами сделана красная строка, нажатие Enter`а в конце каждой строки, да еще и искусственное создание выравнивания текста по ширине с помощью пробелов 😥
Правильный абзац

Чистота и порядок, прямо идиллия 🙂
Текст с «новой страницы»
Если вам нужно, чтобы какая-то часть документа начиналась обязательно с новой страницы, не используйте кучу Enter`ов (пустых абзацев). Так как если вы вдруг решите что-то изменить выше по тексту, весь текст ниже может «поплыть» и нужно будет заново просматривать документ для расстановки нужных кусков текста с начала новых страниц.
Часто в программах есть возможность вставить «Разрыв страницы». В MS Word для этого нужно нажать комбинацию клавиш Ctrl+Enter, курсор перескочит на новую страницу, и если на месте курсора расположить нужные текст, он всегда будет начинаться с начала новой страницы, какие бы не происходили сдвиги текста вверху. Разрыв страницы является неким «скачком», к примеру, из середины листа в начало следующего листа.
Заголовки и логическая структура документа
Очень часто, когда хотят сделать заголовок (всего документа и подзаголовки), просто пишут нужные текст, изменяют его размер на больший по сравнению с остальным текстом, добавляют ему жирности и т.п. И это не правильно…
Во всех программах, про которые эта статья, есть понятие заголовков, т.е. подразумевается, что вы можете выделить нужный абзац и указать, что этот абзац является заголовком, и больше ничего делать не нужно. Причем, указывать заголовки нужно с учетом их иерархии, поэтому вы можете указать не только факт заголовка как такового, но и еще какого именно он уровня: «Заголовок 1 уровня», «Заголовок 2 уровня», «Заголовок 3 уровня» и т.д.
Пока не обращайте внимания на то, что такие заголовки могут выглядеть не так, как бы вам хотелось. Главная идея в том, чтобы программа могла «опознавать» логическую структуру документа, где располагается обычный текст, а где заголовки, и кто чей «ребенок».
Эта возможность очень полезна. Так, к примеру, в некоторых программах потом можно автоматически сгенерировать красивое оглавление документа с названиями глав и адекватными номерами страниц этих глав, не затратив для этого никаких усилий.
Часто в программе присутствует удобный способ навигации по структуре документа (которую можно использовать, только если в документе правильно размечены заголовки). Эта функция просто мега полезна при частой работе с большими документами (книги, сценарии и т.п.).
Так же немаловажна возможность изменять в дальнейшем внешний вид этих заголовков в несколько кликов и лишиться «удовольствия» делать это вручную для каждого из них.
«Скелет» готов
В следующей статье я расскажу, как можно оформлять такой чистый текст на примере различных программ.