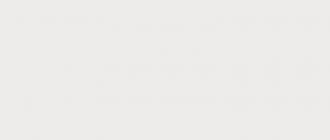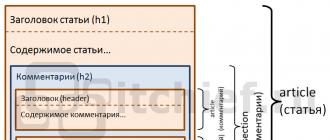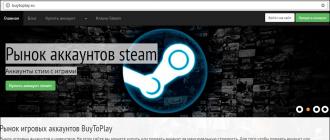Не все устройства подключаются к wifi. Как подключиться к созданной сети WiFi? Подключаемся к wi-fi на телефоне: правильно вводим пароль
Wi-Fi является беспроводной технологией нового поколения. Всего лишь немного времени, и данным способом связи с интернетом пользуются миллионы пользователей по всему миру. Wi-Fi связь делает возможным подключение совместимых устройств, находящихся на расстоянии до пятидесяти метров от точки доступа. Скорость обмена данными при этом составляет около 150 мб/с . Однако и это ещё не всё. Благодаря последним достижениям в данной сфере показатели скорости могут достигать нескольких гигабит.
Каждый современный ноутбук, планшет или телефон имеет в своём активе Wi-Fi радиомодуль. Благодаря этому происходит значительная экономия дорогого трафика операторов мобильной связи, а ещё радиомодуль открывает доступ к мультимедийному контенту высокого качества, при этом ничего не нужно загружать на устройство. Всё, что нужно, так это настроить Wi-Fi связь на переносном устройстве, задаться защитным паролем и затем сохранить его, чтобы открылся широкий доступ в интернет. Однако порой не всё происходит так гладко, как кажется.
Иногда вай фай не подключается. Почему? На это есть ряд причин, основные из которых мы сейчас обсудим.
Почему же возникают проблемы
В основном сбои во время подключения устройство к сети Wi-Fi возникают из-за неправильных настроек беспроводного маршрутизатора. При этом ноутбук или планшет вообще не распознают интернет-соединение. Если такое произошло в домашних условиях, необходимо последовательно выполнить ряд действий, описанных ниже:
Если при подключении переносного устройства к Wi-Fi сети появится всплывающее окно с сообщением «Сохранено, защита WPA-WPA2» , значит, неправильно настроено шифрование на маршрутизаторе либо неправильно введён пароль от Wi-Fi покрытия. Чтобы всё исправить, нужно выполнить следующие инструкции:
- Проверить, правильно ли введён пароль, открыв «Подключение» и нажав «Изменить». Далее, необходимо выбрать функцию отображения пароля и ввести его заново.
- Если пароль введён правильным образом, но доступа всё ещё нет, значит, проблемными являются настройки маршрутизатора.
При неправильных настройках необходимо:

Итог
Итак, теперь ноутбук, планшет или смартфон должен подключаться к Wi-Fi. При этом первоначальное соединение устройства с роутером будет нарушено, нужно подключиться заново. Что касается проблем шифрования, в этих случаях также необходимо действовать пошагово:
- Нужно зайти в «Настройки» маршрутизатора, выбрать пункт «Защита сети» — подпункт «WEP», «WPA/WPA2», а затем ввести пароль, который будет помогать в опознании роутером пользователя. Какой пункт выбрать вы поймете из сообщения ошибки либо можно поэкспериментировать самим.
- Далее, нужно выполнить сохранение настроек с помощью соответствующей функции, а затем перезагрузить маршрутизатор.
Вот, пожалуй, и все основные действия, которые вы сможете сделать, на этом этапе. В других случаях лучше обратиться к специалистам для более точной настройки.
В современном мире интернет и электронные гаджеты используются повсеместно. Иногда из-за того, что не подключается телефон к wi-fi роутеру, рушатся многие планы. Телефоны и планшеты обеспечивает постоянный доступ к любой информации в интернете.
Многие занятые люди используют свои гаджеты для проверки рабочей почты, решения каких-то вопросов и, если у них не подключается телефон к вай фай роутеру, они становятся «отрезанными» от мира.
Пользователь просто не знает, что же делать в такой ситуации и к кому обратиться. Рассмотрим самые основные причины, почему не получается подключить телефон к wi-fi.
Во-первых, перед тем как искать глобальные проблемы просто перезагрузите свое устройство. Затем перезагрузите роутер, его необходимо достать из розетки секунд на 15, затем вставить снова. Это время нужно для того, чтобы в роутере закончилась энергия. При наличии батареи, выньте ее и вставьте обратно, затем опять перезагрузите телефон. Если по-прежнему не удается подключить телефон к wi-fi роутеру, значит проблема посерьезнее.
Взаимодействие с тех поддержкой. Для начала убедитесь в том, что интернет оплачен, зачастую проблема заключается именно в этом. Далее проверьте подключен ли роутер к сети, если после проверки всего этого остается полная уверенность, что проблема кроется в модеме, звоните провайдеру интернета.
Обязательно выясните перед этим модель используемого роутера, так как разные специалисты работают с различными моделями. Подробно объясните в чем заключается проблема, оператор, скорее всего, не сможет решить проблему и переключит на человека, специализирующегося по конкретной модели модема. Он проверит связь с роутером, при необходимости сбросит настройки. Если дело в обще домовом коммутаторе, то специалист удаленно перезагрузит его.

Получение консультации у технической поддержки провайдера

Почему телефон не подключается к вай фай:
- в настройках напротив нужной сети высвечивается «Подключение…», но телефон все равно не подключается. По каким-то причинам недоступно подключение к нужному wi-fi;
- «ошибка аутентификации»;
- «сохранено, защита WPA/WPA2»;
- устройство подключено к wifi роутеру, однако подключения к сети нет.
Причиной проблем с подключением телефона к wi-fi также могут быть ошибки в настройках безопасности сети или роутера.
Решения проблемы
Во-первых, попробуйте удалить сохраненную на телефоне wi-fi сеть. Для этого зайдите в настройки подключения, выберите нужную сеть и нажмите «Удалить». После чего заново подключитесь к ней.
Если пользователь никогда не менял настройки роутера, и никаких проблем с подключением не было, можно попробовать поменять канал беспроводной сети. При смене канала удастся быстро подключить телефон. Для этого откройте настройки роутера, вкладка «Беспроводная сеть» и измените канал. Не забудьте сохранить изменения и перезагрузить используемый роутер. Если каналов несколько, попробуйте подключиться ко всем.

Смена канала в настройках роутера
При «ошибке аутентификации» возможно дело в том, что вводится неправильный пароль, при подключении к wi-fi. Удалите сеть, к которой не получается подключиться и введите пароль заново. Вводите пароль очень внимательно, соблюдая раскладку. Пароль можно найти в настройках роутера.

Ошибка аутентификации при подключении к wi-fi
«Сохранено, защита WPA/WPA2». Если высвечивается «Сохранено, защита WPA/WPA2», значит неполадки с настройками безопасности. Проверьте режим работы беспроводной связи, возможно просто гаджет не поддерживает такой режим, установите смешанный или автоматический. Можно попробовать изменить тип шифрования на WPA2, надо будет придумать новый пароль и запомнить его.

После каждого изменения, выполняйте одни и те же действия – сохранение существующих настроек, полная перезагрузка роутера, удаление подключения, введение нового пароля и подключение опять к wi-fi. Новый пароль также требуется ввести на всех устройствах, подключенных ранее к роутеру.
Рассмотрим на примере Windows 10. Заходите в «Пуск» –>«Параметры» «Сеть и Интернет», слева выбираете «WiFi» «Настройка параметров адаптера», выбираете сеть, от которой необходимо узнать пароль, в меню «Свойства беспроводной сети», вкладка «Безопасность», указываете «Отображать вводимые знаки». Запомните пароль и укажите его в устройстве, подключаемом к интернету.

Подключение wi-fi на Windows 10
Если нет компьютера, подключенного к интернету, то пароль изменяется в самом роутере. Для входа в меню набирайте в строке браузера ip адрес используемого wi-fi роутера, он всегда есть в инструкции. Его можно найти в «Настройках параметра адаптера» (см. выше). После ввода ip появится окно, для ввода логина и пароля, как правило, это admin admin или вообще без пароля. В открывшемся меню, находите вкладку «Wireless» и далее вкладку «Password»или «Key».
В целом, разобраться с тем, почему телефону не удается подключиться к wi-fi, не так уж и сложно, Однако, если не уверены в своих действиях, лучше не рискуйте и вызовите мастера из тех поддержки, чтобы случайно не нарушить работу и серьезно не навредить системе.
В данной статье мы рассмотрим ситуацию, с которой сталкиваются многие пользователи. Вы кликаете по значку беспроводных сетей в правом нижнем углу рабочего стола, выбираете из списка нужную сеть, нажимаете Подключиться, но вместо доступа в Интернет появляется ошибка: «Windows не удалось подключиться к…».
Причин, по которым может появиться данное окошко, может быть несколько. Некоторые из них мы рассмотрим в данной статье, и разберемся, почему на ноутбуке может не подключаться вай-фай.
Диагностика сети
Начнем с настроек в операционной системе.
Выполним диагностику сетей. Кликаем мышкой по значку беспроводной сети в трее, выбираем нужную и нажимаем «Подключение» . Введите пароль, если она защищена.

Когда появится окошко с ошибкой, нажмите в нем на кнопочку «Устранение неполадок» . Windows выполнит поиск проблем, и предложит варианты их решения. Просто следуйте рекомендациям. В некоторых случаях это помогает, и ноутбук успешно подключается к Wi-Fi.

Новое подключение к сети
Если ноутбук по-прежнему не подключается к Wi-Fi, то удалим сеть, к которой мы хотим подключиться, и подключимся заново. Это может помочь в том случае, если Вы или кто-либо другой, недавно поменяли пароль доступа к сети. На ноутбуке сохранены другие настройки, которые не совпадают с текущими, поэтому он и не подключается к вай фай.
Кликаем правой кнопкой мыши по значку сети и выбираем «Центр управления сетями и общим доступом» .


В списке выберите сеть, к которой не может подключиться ноутбук, кликните по ней правой кнопкой мыши и выберите «Удалить сеть» .

После этого, снова кликаем по значку сети в трее и подключаемся к нужной сети Wi-Fi. Возможно, потребуется узнать и ввести текущий пароль от нее. После этого, доступ в Интернет должен появиться.

Изменение настроек роутера
Переходим к настройкам роутера. Они могли сбиться, по какой-либо причине, или их кто-то сменил. Поскольку в ноутбуке у Вас нет доступа к сети, открываем любимый браузер на компьютере, который подключен к этому же роутеру с помощью кабеля, и вводим в адресную строку IP-адрес: 192.168.1.1 или 192.168.0.1 .
Очистка данных
route -f
ipconfig /flushdns
netsh int ip reset
netsh int ipv4 reset
netsh int tcp reset
netsh winsock reset
После каждой нажимайте «Enter» . Это поможет очистить данные в DNS и Winsock, сбросить параметры маршрутов и сетевого адаптера.
На этом все. Надеюсь, Вам помог хоть один из описанных способов. И теперь Вы будете знать, что сделать, если ноутбук видит сеть вай-фай, но не может к ней подключиться, в результате чего, появляется окно с ошибкой.
Оценить статью: (2
оценок, среднее: 5,00
из 5)
Вебмастер. Высшее образование по специальности "Защита информации".. Автор большинства статей и уроков компьютерной грамотности
Недавно помогал одному из читателей блога решить проблему с беспроводной сетью. Суть её сводилась к тому, что его телефон не подключается к WiFi роутеру. Причём это было не просто там какой-то дешевый китайский Леново, а дорогой (хотя и тоже китайский) имиджевый iPhone 6S. Мы потратили немало времени, перепробовали множество разных вариантов и, в конце-концов, нашли решение проблемы. Забегая вперёд, скажу что «корнем зла» была неверная настройка домашнего маршрутизатора.
После всего этого я решил свести все наши действия в одну универсальную инструкцию — что делать если планшет или телефон не подключается к Вай-Фай, не видит сеть, или видит, но не может с ней соединится. Поехали.
1. Телефон не видит сеть WiFi
Самая частая причина — это несоответствие настроек региона для роутера и для планшета или телефона. Дело в том, что практически у всех домашних маршрутизаторов и точек доступа, которые продаются в России по-умолчанию выставлен регион «Россия», в котором используются 13 радиочастотных каналов. А вот телефоны, особенно привезённые из-за границы, по умолчанию имеют другой регион, в котором может быть 10 или 11 каналов. Именно такая болячка чаще всего встечается у смартфонов Айфон и планшетов Айпад, которые к нам приехали из США. Самое смешное, что Вы можете подключиться к роутеру, какое-то время пользоваться прелестями беспроводной сети, а один прекрасный момент обнаружить, что телефон не видит WiFi сеть роутера. Решение очень просто. Для начала перезагрузите маршрутизатор. С бОльшей долей вероятности, после перезапуска он займёт другой радиоканал и всё снова отлично заработает. Чтобы снова не попасться в ловушку, можно зайти в настройки роутера, введя в адресной строке браузера его IP ( или ). После этого надо зайти в основные настройки WiFi:

В поле «Регион» попробуйте вместо «Россия» поставить выставите значение «США»:
Можно обойтись и без смены региона. В списке «Канал» выставите вместо «Авто» — значение 1 или 6:

Как правило, после этого Айфоны беспроводную сеть более не теряют и всё работает «как часы».
2. Не удаётся соединится с Вай-Фай
В этом случае обычно все устройства видят беспроводную сеть без проблем, но вот при попытке к ней подключиться — их просто-напросто отбрасывает. Тут возможны несколько вариантов:
— Бесконечное подключение
Обычно такое происходит в том случае, если используемые на устройствах стандарты связи не совпадают. Например, на роутере принудительно выставлен 802.11n, а на смартфоне используются 802.11b или 802.11g. Либо наоборот. Поэтому, на роутере оптимальнее всего выставить смешанный тип — 802.11bgn.

— Бесконечная авторизация
Эта самая неприятность может произойти, если на роутере сменили пароль, а в памяти смартфона остался старый из-за чего он не может подключиться к WiFi сети. Попробуйте найти её в списке доступных, нажать на неё и в появившемся меню выбрать вариант «Удалить эту сеть».

После этого снова выбрать в списке и попытаться подключиться.
Не помогает — тогда зайдите на маршрутизатор в параметры безопасности и попробуйте поставить стандарт «WPA2-PSK» с шифрованием «AES».

Если и это не поможет — отключите полностью безопасность и понаблюдайте как будет проходить соединение.
— Висит сообщение «Получение IP-адреса»
Обычно такое случается в том случае, когда в настройках маршрутизатора отключили DHCP-сервер. Заходим в веб-конфигуратор, находим раздел LAN или DHCP и смотрим чтобы пункту DHCP-сервер было присвоено значение «Включить».

Иногда повиснуть на получении IP-адреса может из-за того, что на самом телефоне или планшете в настройках Вай-Фай прописан статический IP-адрес. Чтобы это проверить открываем раздел «Настройки» -> «WiFi» и нажимаем на подключаемую сеть. В появившемся меню выбираем пункт «Изменить». Откроется вот такое окно, в котором надо поставить галку «Дополнительно». Далее смотрим, чтобы в поле «IP-адрес» стояло значение «DHCP».

3. Подключение есть, а Интернета нет
Начните с того, что проверьте — работают ли через этот Вай-Фай другие телефоны, планшеты или ноутбуки. Работают? Тогда лезем в свой аппарат, а именно «Настройки»>>>»Wi-Fi»>>>»Изменить сеть»:

Проверяем — не включена ли случаем работа через прокси-сервер.
Ещё возможен такой вариант, хоть и очень-очень редкий, когда при подключении присваивается неправильный или нерабочий DNS-сервер. Проверить это просто — в телефоне нажимаем на нужную сеть, выбираем в меню пункт «Изменить», ставим галочку «Дополнительно», IP-адрес «Вручную» и прописываем полностью IP-адрес из подсети маршрутизатора, маску и шлюз. А вот в поле DNS-серверы вписываем следующие значения:
8.8.8.8 77.88.8.8
На телефоне или планшете с Андроид это выглядит так:

Это публичные ДНС от Гугл и Яндекс. Они 100% рабочие, что позволит полностью исключить этот варинт.
Если ни один из указанных способов не помог, тогда попробуйте вот что. Возьмите своё устройство и проверьте на другой беспроводной сети — у друга, знакомого или товарища. Если и там телефон или планшет не подключается к WiFi роутеру тоже, то проблема явно в Вашем аппарате и его надо нести в ремонт.
Смартфон без возможности подключаться к Wi-Fi — не смартфон, а просто звонилка, ведь Интернет через сеть мобильного оператора стоит довольно дорого, а качество такой связи часто оставляет желать лучшего. Между тем проблемы с подключением к Wi-Fi — явление очень распространенное и в большинстве случаев легко решаемое. Поговорим, почему мобильный телефон не подключается к Wi-Fi и как исправить эту неполадку своими силами.
Как определить, где проблема
Виновниками сбоя подключения к сети Wi-Fi может быть как телефон, так и раздающая точка доступа. Проблемы со стороны мобильника можно заподозрить в следующих случаях:
- Телефон принимает сигнал Wi-Fi только в непосредственной близости от роутера (любого). Стоит отойти — и связь пропадает. Другие устройства подключаются нормально.
- Телефон не подключается ни к одной точке доступа, хотя обнаруживает их.
- Список сетей Wi-Fi на телефоне всегда пустой, в то время как остальные устройства видят ближайшие сети.
- Проблема с подключением возникла после некоторых действий с телефоном — обновления прошивки, установки приложений, изменения настроек, падения на пол и т. д.
- Телефон перестал подключаться к Wi-Fi после выезда в другой регион.
А в этих ситуациях виновата, скорее всего, точка доступа:
- К ней не подключается ни одно устройство.
- Устройства подключаются, но доступ в Интернет отсутствует.
- При попытке подключения на экране телефона появляются некие сообщения или окна (не для ввода пароля). Причем при установке соединения только с этой сетью.
- Проблема с подключением возникла после неких действий с роутером — переноса в другое место, обновления прошивки, изменения настроек и т. д.
Нередко встречаются неоднозначные ситуации, где виновником может быть и смартфон, и точка доступа, и среда передачи. Например, когда идет бесконечное получение телефоном IP-адреса либо когда после недолгой попытки подключения возле имени сети появляется надпись «Сохранено» или «Ошибка аутентификации».
Причины проблем с подключением
Возможные источники неполадки в телефоне:
- Некорректные сетевые настройки.
- Блокировка соединения приложениями или вредоносным ПО.
- Повреждение сетевой структуры операционной системы.
- Аппаратная неисправность или неудачное конструктивное решение (например, слабая антенна).
Возможные причины сбоя со стороны точки доступа:
- Настройка на сильно зашумленный канал вещания.
- Неоптимально подобранная мощность передатчика сигнала WiFi.
- Некорректные настройки шифрования.
- Отключение сервера DHCP (необходим для получения IP-адресов устройствами-клиентами).
- Достижение лимита одновременных подключений (частое явление в общественных сетях).
- Занесение MAC-адреса телефона в черный список, использование средств родительского контроля.
- Программный и аппаратный сбой, в том числе по причине перегрева.
Проблемы со стороны среды передачи:
- Слишком большое расстояние до точки доступа (слабый сигнал).
- Электромагнитные помехи.
Алгоритм действий по диагностике и устранению сбоя
Невозможность подключить телефон к общественной или корпоративной сети Wi-Fi в рамках этой статьи мы рассматривать не будем, так как пользователь не может управлять ее настройками. Рассмотрим ситуации, возникающие в домашних сетях владельцев телефонов и точек доступа.
Итак, по порядку. Если действие не помогло, переходите к следующему.
Параметры точки доступа показаны на примере домашнего маршрутизатора TP-Link AC 750 Archer C20. На других роутерах названия разделов и функций могут отличаться, но не глобально.
- Проверьте, запущен ли Wi-Fi на телефоне. Зайдите в настройки беспроводных сетей и убедитесь, что переключатель установлен в положение «Включено». Если функция активна, выключите ее и включите снова. Перезагрузите телефон.

- Убедитесь, что точка доступа работает и проверьте, подключаются ли к ней другие устройства. Если нет, перезагрузите роутер. Удостоверьтесь, что он не перегрет.
- Расположите мобильный телефон в зоне уверенного приема вайфая. Так, чтобы между ним и роутером не было толстых бетонных стен и источников электромагнитного излучения (бытовая техника, силовые кабели).
- Если при попытке соединения возникает ошибка аутентификации, возможно, кто-то из семьи или вы сами изменили пароль подключения к домашней сети, а ваш телефон пытается установить с ней связь со старым паролем. Чтобы мобильное устройство забыло старый пароль, откройте долгим касанием контекстное меню подключения и выберите пункт «Удалить» или «Забыть эту сеть». Сеть после этого останется в списке доступных, но при следующем подключении затребует ввод пароля.

- Введите в следующее поле правильный пароль.

- Удалите со смартфона приложения, установленные или обновленные незадолго до того, как возникла проблема. Проверьте устройство на предмет заражения вредоносным ПО. Отключите или временно удалите клиенты VPN, антивирус и другие программы, которые используются якобы для защиты сетей.
- Если подключение не восстановилось или возникает другая ошибка, например, бесконечное получение IP-адреса, откройте в панели управления роутером раздел «DHCP-сервер» и удостоверьтесь, что он включен. IP вашего телефона должен попадать в диапазон между начальным и конечным адресами DHCP и не повторяться на других устройствах.

- Если проблема подключения к домашней точке доступа возникает не только на телефоне, откройте в панели управления роутером основные настройки беспроводной сети и поэкспериментируйте с переключением вещания на разные каналы. Если канал, который установлен по умолчанию, сильно зашумлен, соединение будет или невозможным, или крайне нестабильным.

- Проверьте, по какому стандарту работает беспроводная сеть. Если ваш телефон старый модели, а роутер настроен на современный стандарт 802.11n или 802.11ac, подключения не произойдет. Для совместимости нового маршрутизатора со старыми клиентскими устройствами необходимо переключить его в режим 802.11bgn (смешанный).

- Проинспектируйте настройки защиты трафика Wi-Fi. Откройте раздел «Защита беспроводного режима» и удостоверьтесь, что выбран способ шифрования, совместимый с вашим смартфоном. Современным и наиболее надежным является тип шифрования WPA2-PSK, его поддерживают все мобильные устройства, выпущенные в последние 10 лет. Если ваш телефон очень старый, он может поддерживать только режим WEP. Кроме того, в системе шифрования иногда случаются сбои. Для проверки этой версии временно отключите защиту. Если сможете подключиться к сети, в дальнейшем используйте шифрование WEP или удалите эту сеть и создайте новую.

- Проверьте, не входит ли MAC-адрес сетевого адаптера вашего смартфона в список тех, кому подключение запрещено. Информацию об этом вы найдете в разделе «Фильтрация MAC-адресов».

- Одна из редких причин невозможности подключиться к точке доступа — неправильно подобранный уровень мощности передатчика Wi-Fi. Чтобы проверить эту версию, зайдите в «Дополнительные настройки беспроводной сети» и измените уровень мощности на более высокий или низкий.

Что делать, если ничего не помогает
Если вы склоняетесь к тому, что виновник проблемы — телефон:
- Сделайте сброс операционной системы к заводским настройкам.
- Перепрошейте аппарат заведомо корректной прошивкой.
- Обратитесь в сервисный центр по ремонту мобильных устройств, так как сбой может быть обусловлен аппаратной неисправностью. Дома ее не устранить.
Если главный подозреваемый — роутер:
- Обеспечьте аппарату хорошее охлаждение — установите его в открытом месте вдали от источников тепла.
- Сбросьте настройки аппарата на заводские и установите нужные вам значения заново.
- Обновите прошивку роутера до последней версии или установите альтернативную — WRT-DD, если устройство ее поддерживает.
- Если аппарат старше 3-5 лет и сбой возникает не впервые, подумайте о его замене. К сожалению, современные маршрутизаторы массового сегмента быстро вырабатывают свой ресурс и редко служат владельцам более длительный срок.
При покупке нового маршрутизатора не отдавайте предпочтение самым бюджетным моделям, поскольку основная масса проблем с подключением к Wi-Fi встречается именно среди них.