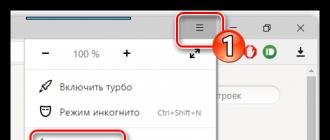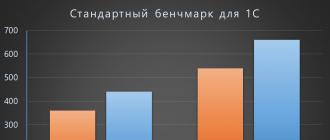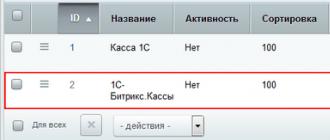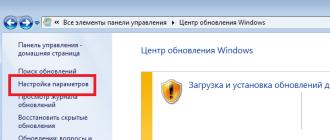Орфография и грамматика в microsoft word. Проверка пунктуации в Microsoft Word
Современные программы и приложения обладают очень полезной функцией проверки орфографии и грамматики в набираемых пользователем текстах. Не является исключением в этом плане и текстовый редактор Word, входящий в пакет приложений Microsoft Оffice и обладающий широкими возможностями для проверки правописания в документах. Кроме непосредственного обнаружения ошибок Ворд также позволяет исправить их различными способами.
Проверка орфографии и грамматики включена в текстовом редакторе Ворд по умолчанию. Во время ввода текста Ворд автоматически анализирует введенные предложения и сравнивает их со своим словарем и в случае обнаружения выделяет орфографические ошибка красной волнистой линией, а грамматические – зеленой.
Если по каким-либо причинам орфография не проверяется автоматически, то необходимо проверить параметры настройки текстового редактора Ворд, касающиеся проверки правописания.
Чтобы сделать это в Word 2007 нажмите по кнопке с логотипом Office в левом верхнем углу программы и во всплывающем окне нажмите кнопку Параметры Word .

В открывшемся окне в левой части выберите группу Правописание и проверьте чтобы были установлены галочки на пунктах: Автоматически проверять орфографию , Автоматически проверять грамматику и Также проверять орфографию .

Также можно запустить проверку орфографии и грамматики вручную, если нажать клавишу F7 на клавиатуре или нажать соответствующую кнопку в Ворде.

В открывшемся окне будет показана первая найденная в документе ошибка начиная с места установки курсора. В зависимости от вида найденной ошибки инструмент проверки правописания может предложить заменить слово на правильный вариант его написания, если он найдет в словаре, пропустить данную ошибку или добавить найденное слово во встроенный в программу словарь.

Последний вариант используется в тех случаях, когда вы уверены в правописании слова, но оно не содержится во внутреннем словаре программы из-за того, что достаточно редкое и специфическое.
Проверка правописания в Word
может проводиться автоматически при наборе текста. Word проверяет и орфографию, и грамматику. Орфография - это правильное написание слов без ошибок, а грамматика – правильное составление предложения, словосочетания и их смысловая взаимосвязь.
Как включить проверку орфографии в
Word.
Нажимаем кнопку «Office» в левом верхнем углу. В появившемся диалоговом окне нажимаем кнопку «Параметры Word». Из левого списка нового диалогового окна выбираем функцию «Правописание». И здесь ставим галочки у нужных функций. У нас стоит галочка у функции «Автоматически проверять орфографию».
Нажимаем «ОК». Теперь Word будет проверять все слова, написанные нами, автоматически и подчеркивать слова с ошибками.
Проверка орфографии в Word.
Если мы будем печатать текст в Word и сделаем ошибку, то слово с ошибкой подчеркнется красной волнистой линией.
Например:
Чтобы узнать, какая ошибка в этом слове, нажимаем на это слово правой мышкой. Появится такое диалоговое окно.
 В появившемся диалоговом окне вверху будут предложены варианты правильно написанных слов. Нажмем на выбранное слово левой мышкой. И наше слово с ошибкой заменится на выбранное слово без ошибки.
В появившемся диалоговом окне вверху будут предложены варианты правильно написанных слов. Нажмем на выбранное слово левой мышкой. И наше слово с ошибкой заменится на выбранное слово без ошибки.
Бывает так, что слово написано верно, но, все равно, подчеркнуто красной волнистой линией, как ошибка. Почему так происходит и как это исправить, смотрите в статье "Проверка правописания в Word ".
Ещё бывает правильно написанное слово подчеркнуто как ошибка, п.ч. этого слова нет в словаре, по которому проверяются все слова. Если мы это слово будем писать часто, то можно его внести в словарь. Для этого достаточно из контекстного меню выбрать функцию «
Добавить в словарь
». А если это слово написали один раз и не будем писать его часто, то в контекстном меню выбираем функцию «Пропустить».
Чтобы ошибки в подчеркнутых словах исправлялись автоматически, нужно настроить автозамену. Как это настроить, читайте в статье "Автозамена в Word" .
Как удалить слово с ошибкой, которое случайно внесли в словарь, смотрите в статье "Как удалить слово из словаря Word ".
Но, можно в этом же, диалоговом окне нажать на функцию «Орфография». Тогда выйдет такое диалоговое окно.
 В верхней части диалогового окна написано наше слово с ошибкой. А в нижней части окна в разделе «Варианты» приведены варианты слов без ошибок. Выбираем нужный вариант слова и нажимаем кнопку "Заменить" или "Заменить все", если таких слов в тексте несколько.
В верхней части диалогового окна написано наше слово с ошибкой. А в нижней части окна в разделе «Варианты» приведены варианты слов без ошибок. Выбираем нужный вариант слова и нажимаем кнопку "Заменить" или "Заменить все", если таких слов в тексте несколько.
Словарь проверки орфографии
Word.
Обратите внимание
,
по словарю какого языка происходит проверка нашего текста. Смотрим «Язык словаря» - у нас стоит «Русский (Россия)». Стрелочкой можно выбрать другой язык (английский, немецкий, т.д.) Иногда, Word показывает ошибку, просто по тому, что язык словаря стоит не тот.
Проверка грамматики в Word.
Когда мы не по правилам языка составим предложение, сделаем ошибку в составлении предложения (грамматики), то слова в тексте будут подчеркнуты зеленой волнистой линией. У нас, в примере, это слова «текст в Word». Нажимаем на эти слова правой мышью и выбираем «Грамматика».
 В диалоговом окне «Грамматика» в верхней части написано наше предложение целиком, а зеленым шрифтом выделены сочетания слов с ошибкой. В нижней части диалогового окна написаны объяснения ошибки.
В диалоговом окне «Грамматика» в верхней части написано наше предложение целиком, а зеленым шрифтом выделены сочетания слов с ошибкой. В нижней части диалогового окна написаны объяснения ошибки. Мы изменили слово «допустим» на слово «сделаем». Всё. Ошибки нет. Если нам специально нужно так написать, то в диалоговом окне «Грамматика» нажимаем кнопку «Пропустить предложение». Волнистая линия, которая подчеркивает слово, исчезнет.
Мы изменили слово «допустим» на слово «сделаем». Всё. Ошибки нет. Если нам специально нужно так написать, то в диалоговом окне «Грамматика» нажимаем кнопку «Пропустить предложение». Волнистая линия, которая подчеркивает слово, исчезнет.
Если мы начали проверять правописание документа со средины страницы, то проверив до конца страницы документа, выйдет вопрос «Проверить с начала страницы?». Если нам это нужно, нажимаем «Да».
Можно проверить одно предложение или часть текста, для этого выделяем фрагмент текста и нажимаем кнопку "Правописание" на закладке "Рецензирование".
Проверку слов можно включить, даже, если они не подчеркнуты. Выделяем эти слова. На закладке "Рецензирование" нажимаем на кнопку "Правописание".
Внимание!
Если слова подчеркнуты зеленой волнистой линией, значит предложение составлено на правильно - сильно длинное, пропущена запятая, т.д. Щелкаем мышкой по подчеркнутому слову, появится окно с подсказками.
Ещё один момент.
Программа Word настроена так, что первая буква первого слова в предложении всегда пишется заглавной буквой. А, если мы написали и нам нужно здесь написать с маленькой буквы, но она исправилась на большую букву. Мы можем отменить эту функцию исправления.
Например:
мы написали маленькую букву "а)", но Word исправил её на большую "А)", п.ч эта буква стоит в начале предложение, как он думает. Наводим на эту букву курсор. Под этой буквой появился синий прямоугольник.
Перемещаем курсор под этот прямоугольник и чуть вправо. Появится такая кнопка со стрелкой.
Нажимаем на стрелку и в диалоговом окне нажимаем на функцию «Отменить автоматический ввод прописных букв». Буква исправится на маленькую, как мы и написали изначально ("а)").
 Отключить проверку орфографии в Word
можно, убрав галочку в окне "Правописание" в разделе "Параметры Word, зайдя через кнопку "Office".
Отключить проверку орфографии в Word
можно, убрав галочку в окне "Правописание" в разделе "Параметры Word, зайдя через кнопку "Office".
В Word можно установить пароль. Смотрите в статье "
Проверка орфографии в Ворде. Писать грамотно, особенно на сайтах или блогах, это главное условие того, что люди будут приходить к вам. Очень неприятно, когда видишь кучу грубейших ошибок. Можно понять, когда человек просто ошибся клавишей, но когда видишь явного «двоечника», то это отталкивает. Я тоже часто спешу за своими мыслями и могу пропустить, букву или даже целое слово, или запятую. При написании статей мне очень помогает программа Microsoft Word. Если её правильно настроить, то это будет незаменимый помощник в ваших творческих делах. У этой программы огромные возможности. По мере написания текста она может проверить орфографию, грамматику, устранить самостоятельно вашу ошибку, подсказать какое слово лучше употребить в этом стиле письма, подобрать синонимы и многое другое. Опять же повторюсь – главное правильно её настроить.
Намного быстрее и комфортнее работать в текстовом редакторе, когда заранее создан или готовый с продуманными .
Откроется окно Параметры . Выберите вкладку Правописание .
А сегодня мы настроим Word для проверки орфографии и грамматики.
Для того, чтобы программа автоматически проверяла орфографию и грамматику в вашем тексте откройте меню Сервис . Выберите команду Параметры .

В поле Орфография установите галочку на Автоматически проверять орфографию ;
В поле Грамматика установите галочку на Автоматически проверять грамматику и Также проверять орфографию .
На свойстве Не выделять слова с ошибками галочку ставить не надо, иначе, если вы совершите ошибку, программа не покажет вам её, а вы можете не заметить.
Остальные все настройки можете оставить как есть.
Далее нажимаем кнопку Настройка под окошком Набор правил и переходим в окно Настройка грамматической проверки . В окошке Используемый набор правил выберите необходимый вам набор. Лично я использую Для деловой переписки .
Установите переключатель на Грамматика и установите в окне ниже галочки на все функции. Всё остальное оставьте как есть, и нажмите кнопку ОК .

Проверка орфографии в word 2007
Для настройки автоматической проверки орфографии в Word 2007 щелкните в самом верху слева по красивому значку с логотипом программы, и перейдите в самый низ, открывшегося списка. Нажмите на кнопку Параметры Word .

В следующем окне перейдите на вкладку Правописание и проставьте галочки там, где необходимо.

После всех изменений не забудьте в самом низу нажать кнопку ОК , для сохранения настроек.
Проверка орфографии в word 2010
В текстовом редакторе Word 2010 настройка на проверку орфографии немного отличается от настройки в Word 2007.
Необходимо сначала войти в меню Файл . Потом перейти вниз на запись Параметры .

А уже в окне Параметры Word произвести настройки, которые описаны выше.

После настройки проверки орфографии в Ворде программа сама будет проверять и указывать на ошибки подчеркиванием волнистой линией. Красная линия — означает орфографическую ошибку, а зеленая – синтаксическую.
В отношении запятых программа не всегда правильно указывает их расположение, поэтому иногда думайте сами. А вот насчёт орфографии – она не ошибается.
Если программа какие-то слово не знает, т.е. в её словаре этого слова нет, то можете сами добавить это слово в словарь, только перед этим проверьте, хотя бы в Интернете правильное его написание.
Проверка пунктуации в MS Word осуществляется посредством инструмента проверки правописания. Для того, чтобы запустить процесс проверки, достаточно нажать “F7” (работает только на ОС Windows) или же кликнуть по значку книги, расположенному в нижней части окна программы. Также, для запуска проверки можно перейти во вкладку “Рецензирование” и нажать там кнопку “Правописание” .
Выполнять проверку можно и вручную, для этого достаточно просто просматривать документ и кликать правой кнопкой мышки по словам, которые подчеркнуты красной или синей (зеленой) волнистой линией. В этой статье мы подробно рассмотрим то, как запустить в Word автоматическую проверку пунктуации, а также то, как ее выполнить вручную.
1. Откройте документ Ворд, в котором необходимо выполнить проверку пунктуации.

- Совет:
Убедитесь в том, что вы проверяете правописание (пунктуацию) в последней сохраненной версии документа.
2. Откройте вкладку “Рецензирование” и нажмите там кнопку “Правописание” .

- Совет:
Для проверки пунктуации в части текста, сначала выделите этот фрагмент с помощью мышки, а затем нажмите кнопку “Правописание”
.
3. Будет запущен процесс проверки правописания. Если в документе будет найдена ошибка, в правой части экрана появится окно “Орфография” с вариантами ее исправления.

- Совет:
Для запуска проверки правописания в ОС Windows можно просто нажать клавишу “F7”
на клавиатуре.
Примечание: Слова, в которых допущены ошибки, будут подчеркнуты красной волнистой линией. Собственные имена, а также слова, неизвестные программе, тоже будут подчеркнуты красной линией (синей в предыдущих версиях Ворда), грамматические ошибки будут подчеркнуты синей или зеленой линией, в зависимости от версии программы.

Работа с окном “Орфография”
В верхней части окна “Орфография”, которое открывается при нахождении ошибок, имеются три кнопки. Давайте детально рассмотрим значение каждой из них:
- Пропустить — нажав на нее, вы “скажите” программе, что в выделенном слове нет ошибок (хотя на деле они там могут быть), но, если это же слово будет повторно найдено в документе, оно снова будет выделено, как написанное с ошибкой;

- Пропустить все — нажатие на эту кнопку даст программе понять, что каждое использование данного слова в документе является верным. Все подчеркивания этого слова непосредственно в этом документе исчезнут. Если это же слово будет использовано в другом документе, оно снова будет подчеркнутым, так как Ворд в нем увидит ошибку;

- Добавить (в словарь) — добавляет слово в внутренний словарь программы, после чего данное слово больше никогда не будет подчеркнуто. По крайней мере, до тех пор, пока вы не удалите, а затем снова не установите MS Word на своем компьютере.

Примечание: В нашем примере некоторые слова специально написаны с ошибками, чтобы было проще понять, как функционирует система проверки правописания.

Выбор правильных исправлений
Если документ содержит ошибки, их, конечно же, нужно исправлять. Поэтому внимательно просмотрите все предложенные варианты исправления и выберите тот, который вам подходит.
1. Кликните по правильному варианту исправления.

2. Нажмите кнопку “Изменить” , чтобы внести исправления только в этом месте. Нажмите “Изменить все” , чтобы исправить это слово во всем тексте.

- Совет:
В случае, если вы не уверены, какой из предложенных программой вариантов правильный, поищите ответ в интернете. Обратите внимание на специальные сервисы для проверки орфографии и пунктуации, такие как “
”
и “
”
.

Завершение проверки
Если вы исправите (пропустите, добавите в словарь) все ошибки в тексте, перед вами появится следующее уведомление:

Нажмите кнопку “ОК” , чтобы продолжить работу с документом или сохранить его. При необходимости, вы всегда можете запустить повторный процесс проверки.
Ручная проверка пунктуации и правописания
Внимательно просмотрите документ и найдите в нем красные и синие (зеленые, в зависимости от версии Ворда). Как было сказано в первой половине статьи, слова, подчеркнутые красной волнистой линией, написаны с ошибками. Фразы и предложения, подчеркнутые синей (зеленой) волнистой линией, неправильно составлены.

Примечание: Не обязательно запускать автоматическую проверку орфографии, чтобы увидеть все ошибки в документе — эта опция в Word включена по умолчанию, то есть, подчеркивания в местах ошибок появляются автоматически. Кроме того, некоторые слова Ворд исправляет автоматически (при активированных и правильно настроенных параметрах автозамены).
ВАЖНО: Word может показать большинство пунктуационных ошибок, но исправлять их автоматически программа не умеет. Все пунктуационные ошибки, допущенные в тексте, придется править вручную.

Состояние ошибок
Обратите внимание на значок книги, расположенный в нижней левой части окна программы. Если на этом значке отображается галочка, значит, ошибки в тексте отсутствуют. Если же там отображен крестик (в старых версиях программы он подсвечивается красным цветом), кликните по нему, чтобы увидеть ошибки и предложенные варианты их исправлений.

Поиск исправлений
Для того, чтобы найти подходящие варианты исправлений, кликните правой кнопкой мышки по слову или фразе, подчеркнутой красной или синей (зеленой) линией.
Перед вами появится список с вариантами исправлений или рекомендованными действиями.

Примечание: Помните, что предложенные варианты исправлений являются правильными исключительно с точки зрения программы. Microsoft Word, как уже было сказано, считает ошибками все неизвестные, незнакомые ему слова.
- Совет:
Если вы убеждены в том, что подчеркнутое слово написано правильно, выберите в контекстном меню команду “Пропустить” или “Пропустить все”. Если же вы хотите, чтобы Ворд больше не подчеркивал это слово, добавьте его в словарь, выбрав соответствующую команду.

- Пример:
Если вы вместо слова “Правописание”
написали “Правопесание”
, программа предложит следующие варианты исправлений: “Правописание”
, “Правописании”
, “Правописания”
и другие его формы.

Выбор правильных исправлений
Кликнув правой кнопкой мышки по подчеркнутому слову или фразе, выберите правильный вариант исправления. После того, как вы кликните по нему левой кнопкой мышки, слово, написанное с ошибкой, автоматически будет заменено на правильное, выбранное вами из предложенных вариантов.

Проверяя написанный вами документ на ошибки, обратите особое внимание на те слова, в написании которых вы чаще всего ошибаетесь. Постарайтесь их запомнить или записать, чтобы в дальнейшем не допускать тех же ошибок. Кроме того, для большего удобства вы можете настроить автоматическую замену слова, которое вы постоянно пишите с ошибкой, на правильное. Для этого воспользуйтесь нашей инструкцией:

На этом все, теперь вы знаете, как в Ворде проверить пунктуацию и орфографию, а значит, конечные версии создаваемых вами документов не будут содержать ошибок. Желаем вам удачи в работе и учебе.
Пользуясь настолько мощным текстовым процессором, глупо обращаться к словарю для правильного написания спорных слов и словосочетаний. Пусть Word делает эту неблагодарную работу! Но на откровенные провокации редактор никак не реагирует и делает вид, что наша писанина – образец грамотности русского языка. Понимая, что это невозможно, мы задаемся вопросом: как включить проверку орфографии в Microsoft Word? Ответ располагается ниже.
Автоматическая проверка правописания
Для включения данной функции необходимо нажать «Файл» – «Параметры» – «Правописание». В появившемся окне отметьте нужные поля галочкой и нажмите кнопку «Сохранить».
Внимание! Если для набора русских слов используется другая кириллическая раскладка клавиатуры (украинская или белорусская), весь набранный текст может быть подчеркнут ошибкой. Будьте осмотрительны!
Добавление неизвестных слов
Чтоб добавить подобные слова в программный словарь и исключить его подчеркивание в будущем, нужно выделить его (или словосочетание), нажать ПКМ и в контекстном меню выбрать «Добавить в словарь». При нажатии на вариант «Пропустить», данная лексическая конструкция больше не будет подсвечиваться в этом документе.
Внимание! Все рассмотренные способы включения орфографии работают в версиях, начиная с Microsoft Word 2007 и новее.
Включение модулей проверки орфографии
Если по каким-то причинам при проверке орфографии появляется уведомление с текстом «Проверка правописания завершена» или «Средства проверки орфографии для языка не установлены» нужно выполнить следующие действия:
- Войдите в «Этот компьютер» – «Удаление и изменение программы».

- В списке приложений найдите Microsoft Office, кликните на него и нажмите кнопку «Изменить».

- В появившемся окне выберите «Добавить или удалить компоненты» и кликните «Продолжить».

- Перейдите по пути «Общие средства Office» – «Средства проверки правописания» – «Средства проверки правописания для русского языка» – «Проверка орфографии и грамматики». Нажав на кнопку (как показано на скриншоте) и вызвав контекстное меню, выберите «Запускать с моего компьютера».
Включение проверки орфографии для выбранного языка
В случае набора текста на других языках проверка орфографии может не работать. Для её включения нужно:

Теперь вы можете быть уверены на 90% в грамотности вашего текста. Но узнав, как включить проверку орфографии в Word, не забывайте следить за неологизмами и теми словами, которые отсутствуют в базе редактора или имеют несколько значений.