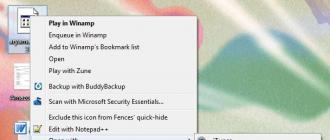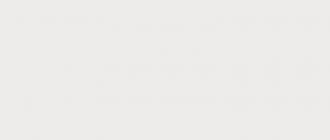Снижение процессора Использование в Windows,Reducing Processor Usage in Windows.
Для многих пользователей персональных компьютеров наверняка уже не является секретом то обстоятельство, что несмотря на заявленные минимальные системные требования операционная система Windows 10 по сравнению с предыдущими версиями выглядит довольно «прожорливой» в плане использования системных ресурсов. Сейчас мы рассмотрим, как можно уменьшить нагрузку на центральный процессор и снизить потребление оперативной памяти. Выполнить данную операцию можно несколькими способами, которые зачастую даже не зависят друг от друга.
Как уменьшить нагрузку на процессор в Windows 10: общие правила
Перед тем как приступать к применению уже готовых решений, давайте рассмотрим основные способы деактивации ненужных компонентов и служб. Необходимо обратить внимание на следующий момент: решить проблему, связанную с уменьшением загрузки процессора или использованием RAM, можно при использовании следующих разделов:
— стандартного «Диспетчера задач»;
— конфигурации системы;
— ее компонентов;
— службы.
Конечно, можно и покопаться в системном реестре. Однако для непосвященных пользователей это может быть довольно проблематично. К тому же, большая часть надстроек может быть выполнена и без использования такого способа. Какие же процессы в «Диспетчере задач» можно отключить? Прежде всего, при наблюдении повышенного потребления системных ресурсов, пользователи обычно начинают активно вызывать «Диспетчер задач» путем использования комбинация клавиш Ctrl+Alt+Del или вводом команды taskmgr в консоли «Выполнить». Здесь будут отображаться все процессы или приложения, активные в данный момент времени и работающие в фоновом режиме. Можно сразу дать следующее замечание. В стандартном режиме «Диспетчер задач» в операционной системе Windows 10можно просматривать и отключать процессы и службы. Это характерно для всех операционных систем семейства Windows.Иначе говоря, если какой-то процесс стартует вместе с системой, он будет активирован снова при повторном запуске. Из всего того, что отображается в «Диспетчере задач» в операционной системе Windows 10 в первую очередь можно будет деактивировать только пользовательские процессы. Можно обратить внимание на то, что в столбце типа запущенного процесса можно встретить три вида описания:
— фоновые процессы;
— процессы Windows;
— приложения.
Разумеется, при решении вопроса об уменьшении загрузки центрального процессора следует исходить из того, что системные службы не подлежат отключению. Это может привести к непредсказуемым последствиям. Все пункты, которые помечены типом «Приложение», смело можно завершать. А вот в разделе процессов и служб нужно проявлять особую осторожность. Что же здесь можно отключить? Так, например, если в системе нет установленного принтера, то вы можете смело деактивировать службу печати, которая работает в фоновом режиме – spoolsv.exe. Для начала лучше проверить, какой именно процесс оказывает максимальную нагрузку на процессор, а уже потом принимать решение о его отключении. Опять же, необходимо учитывать, что отключение будет одноразовым. Чтобы процесс снова не стартовал, когда будет выполнена перезагрузка компьютера, необходимо использовать хотя бы деактивацию элементов автозагрузки.
Управление автозагрузкой
Для отключения служб, которые стартуют вместе с операционной системой Windows, могут использоваться два основных варианта. Прежде всего, можно обратиться к вкладке автозагрузки, которая имеется в самом «Диспетчере задач». Можно также попробовать использовать настройку конфигурации. В «Диспетчере задач» это делается достаточно просто – необходимо вызвать субменю правым кликом мыши и выбрать в нем команду отключения. Справа имеется столбец, в котором имеется описание степени влияния процесса на систему. В этом разделе по большому счету можно выключить абсолютно все и оставить только службу Windows Defender. В том случае, если у вас на компьютере установлена качественная антивирусная программа, то вы можете отключить и эту службу. Для входа в настройки конфигурации необходимо использовать команду msconfig. Данная команда прописывается в соответствующей строке меню «Выполнить». После этого выбирается раздел автозагрузки, который опять приводит пользователя в «Диспетчер задач». Тут лучше будет обратиться ко вкладке служб. Чтобы не отключить случайно что-то важное, можно поставить галочку возле поля сокрытия служб Microsoft, а потом проверить, что останется. Можно оставить остановленный плагин Adobe Flash Player, так как он часто используется в браузерах. В обоих случаях необходимо выполнять перезагрузку компьютера. Это обязательное условие для того, чтобы внесенные изменения вступили в силу.
Отключение ненужных компонентов операционной системы
Чтобы не рыться в компонентах конфигурации операционной системы, вопрос об уменьшении загрузки центрального процессора в результате присутствия ненужных активных служб может быть решен путем отключения некоторых возможностей операционной системы. Для этого нужно в «Панели управления» найти раздел программ и компонентов, и отключить в нем неиспользуемые. Здесь, например, можно также деактивировать службу печати и модуль Hyper-V, который отвечает за создание и использование виртуальной машины.
Деактивация службы
Многие службы операционной системы можно деактивировать в соответствующем разделе управления. Вызвать его можно все в том же «Диспетчере задач» путем нажатия на кнопку показа служб. Можно также открыть редактор вручную путем использования команды services.msc в консоли «Выполнить». Можно отключить здесь как минимум три процесса: диагностическое отслеживание, определение географического положения, процесс dmwappushservice. Все они относятся к шпионским функциям системы. Если используется нетбук без оптического привода, то необходимо деактивировать службу записи компакт-дисков. Также можно отключить и брэндмауэр, и беспроводную настройку, и вторичный вход в систему, и службу индексирования Windows Search, и перечисление переносных устройств, и сервер, и дебаггер, и помощника по совместимости приложений, и регистрацию ошибок. Деактивация выполняется путем установки в меню соответствующего параметра запуска. Вызывается оно двойным кликом по службе.
Использование специальных утилит
Если пользователь не знает точно, что можно отключить в системе или просто не хочет заниматься подобными вопросами, то можно обратиться за помощью к программам-оптимизаторам. Они автоматически выполнят всю работу. В подобных приложениях имеются не только системы глубокой очистки, но также и модули, которые осуществляют управление элементами автозагрузки. Деактивация ненужных компонент в этом случае будет максимально безопасной. Однако описанные чуть выше компоненты операционной системы Windows отключать все-таки придется в ручном режиме. В данном случае не рассматривалась деактивация визуальных эффектов, которую можно осуществить из раздела безопасности и обслуживания или при помощи всех тех же программ для оптимизации.
Здравствуйте.
Одна из самых распространенных причин, по которым тормозит компьютер - это загрузка процессора, причем, иногда непонятными приложениями и процессами.
Не так давно на одном компьютере знакомого пришлось столкнуться с «непонятной» загрузкой ЦП, которая порой доходила до 100%, хотя никаких программ, которые могли бы так загрузить его, открыто не было (кстати, процессор был достаточно современный Intel inside Core i3). Проблему удалось решить переустановкой системы и установкой новых драйверов (но об этом далее…).
Собственно, решил что подобная проблема достаточно популярна и будет интересна широкому кругу пользователей. В статье приведу рекомендации, благодаря которым можно самостоятельно разобраться почему процессор загружен, и как снизить нагрузку на него. И так…
1. Вопрос №1 - какой программой загружен процессор?
Чтобы узнать на сколько процентов загружен процессор - откройте диспетчер задач Windows.
Кнопки: Ctrl+Shift+Esc (или Ctrl+Alt+Del) .
Кстати , очень часто проблема возникает следующего плана: работали вы, например, в Adobe Photoshop, затем закрыли программу, а она в процессах осталась (либо с некоторыми играми так постоянно происходит). В результате ресурсы они «кушают», причем не малые. Из-за этого компьютер начинает тормозить. Поэтому очень часто первая рекомендация в таких случаях - перезагрузить ПК (т.к. в этом случае такие приложения будут закрыты), ну или зайти в диспетчер задач и снять такой процесс.
2. Вопрос№ 2 - загрузка ЦП есть, приложений и процессов которые грузят - нет! Что делать?
При настройке одного из компьютеров столкнулся с непонятной загрузкой ЦП - нагрузка есть, процессов нет! Ниже на скриншоте показано, как это выглядит в диспетчере задач.
С одной стороны удивительно: включена галочка «Отображать процессы всех пользователей», среди процессов ничего нет, а загрузка ПК прыгает 16-30%!
Чтобы увидеть все процессы , которые грузят ПК - запустите бесплатную утилиту Process Explorer . Далее отсортируйте все процессы по нагрузке (столбик CPU) и посмотрите, нет ли там подозрительных «элементов» (некоторые процессы диспетчер задач не показывает, в отличие от Process Explorer ).
Ссылка на оф. сайт Process Explorer: https://technet.microsoft.com/ru-ru/bb896653.aspx
Process Explorer - грузят процессор на ~20% системные прерывания (Hardware interrupts and DPCs). Когда все в порядке, обычно, загрузка ЦП, связанная с Hardware interrupts and DPCs, не превышает 0,5-1%.
В моем случае виновником оказались системные прерывания (Hardware interrupts and DPCs). Кстати, скажу, что исправить порой загрузку ПК, связанную с ними - дело достаточно хлопотное и сложное (к тому, иногда они могут грузить процессор не только на 30%, но и на все 100%!).
Дело в том, что ЦП грузится из-за них в нескольких случаях: проблемы с драйверами; вирусы; жесткий диск работает не в режиме DMA, а в режиме PIO; проблемы с периферийным оборудованием (например, принтер, сканер, сетевые карты, флэш и HDD накоптели и т.д.).
1. Проблемы с драйверами
Самая частая причина загрузки ЦП системными прерываниями. Рекомендую сделать следующее: загрузить ПК в безопасном режиме и посмотреть нет ли нагрузки на процессор: если ее нет - очень высока причина именно в драйверах! Вообще, самый простой и быстрый способ в этом случае - это переустановить систему Windows и затем устанавливать по одному драйверу и смотреть, не появилась ли загрузка ЦП (как только появиться - вы нашли виновника).
Чаще всего виной здесь сетевые карты + универсальные драйвера от Microsoft, которые устанавливаются сразу при установке Windows (извиняюсь за тавтологию). Рекомендую скачать и обновить все драйвера с официального сайта производителя вашего ноутбука/компьютера.
Плюс иногда проверяйте компьютер сторонними программами (которые ищут рекламные модули adware, mailware и пр.): о них подробно .
3. Режим работы жесткого диска
Режим работы HDD так же может сказаться на загрузке и быстродействии ПК. Вообще, если жесткий диск работает не в режиме DMA, а в режиме PIO - вы сразу это заметите жуткими «тормозами»!
4. Проблемы с периферийным оборудованием
Отключите все от ноутбука или ПК, оставьте самый минимум (мышка, клавиатура, монитор). Так же рекомендую обратить внимание на диспетчер устройств , не будет ли в нем установленных устройств с желтыми или красными значками (это означает либо нет драйверов, либо они работают неправильно).
Как открыть диспетчер устройств? Самый простой способ - открыть панель управления Windows и вбить в поисковую строку слово «диспетчер». См. скриншот ниже.
Диспетчер устройств: нет драйверов для устройств (дисковых накопителей), они могут работать не правильно (а скорее всего вообще не работать).
3. Вопрос №3 - причиной загрузки процессора может быть перегрев и пыль?!
Причиной, по которому процессор может быть загружен и компьютер начнет тормозить - может быть его перегрев. Обычно, характерные признаки перегрева, такие:
- усиление гула кулера: количество оборотов в минуту растет из-за этого шум от него все сильнее. Ели у вас ноутбук: то проведя рукой рядом с левой стороной (обычно там организован на ноутбуках выход горячего воздуха) - вы сможете заметить, насколько воздух сильно выдувается и насколько он горячий. Иногда - рука не терпит (это не есть хорошо)!
- торможение и замедление работы компьютера (ноутбука);
- отказ загружаться с ошибками сообщающими сбои в системе охлаждения и т.д.
Например, в программе AIDA 64, чтобы посмотреть температуру процессора, нужно открыть вкладку «Компьютер/датчик «.
AIDA64 - температура процессора 49гр. Ц.
Как узнать какая температура для вашего процессора критическая, а какая нормальная?
Самый простой способ - посмотреть сайт производителя, там всегда указывается эта информация. Довольно сложно дать общие цифры на разные модели процессоров.
Вообще, в среднем, если температура работы процессора не выше 40 гр. Ц. - то все нормально. Выше 50гр. Ц. - может указывать на проблемы в системе охлаждения (например, обилие пыли). Впрочем, для некоторых моделей процессоров такая температура - обычная рабочая. Особенно это относится к ноутбукам, где из-за ограниченного пространства сложно организовать хорошую систему охлаждения. К слову сказать, на ноутбуках и 70 гр. Ц. - может быть нормальной температурой при нагрузке.
Чистка от пыли: когда, как и сколько раз?
Вообще, чистить от пыли компьютер или ноутбук желательно 1-2 раза в год (хотя многое зависит от вашего помещения, у кого-то пыли больше, у кого-то меньше…). Раз в 3-4 года желательно еще заменить термопасту. И та и другая операция ничего сложного из себя не представляет и ее можно выполнять и самостоятельно.
Чтобы не повторяться, приведу пару ссылок ниже…

Как почистить компьютер от пыли и заменить термопасту:

Чистка ноутбука от пыли, как протереть экран:
PS
На этом сегодня все. Кстати, если предложенные выше меры не помогли, можно попробовать переустановить Windows (или вообще заменить ее на более новую, например, сменить Windows 7 на Windows 8). Иногда, легче переустановить ОС, чем искать причину: сэкономишь время и деньги… А вообще, нужно иногда делать резервные копии (когда все работает хорошо).
После длительного использования системы она начинает тормозить, возникают разного рода проблемы, которые пользователи не всегда в состоянии решить. Одной из основных причин медленной работы ПК является загрузка процессора на 100 процентов. И тут не всегда ясно из-за чего эта проблема возникает.
Есть две причины – аппаратная и программная . Вторая, конечно, появляется намного чаще, поэтому с нее и начнем. Там могут быть и вирусы, и неизвестные процессы, все что угодно. В данной статье постараюсь помочь разобраться с загрузкой процессора на 100%.
Если есть подозрения на то, что процессор грузится на 100 процентов
Зайдите в диспетчер устройств (сочетание клавиш Esc+Shift+Ctrl ) и зайдите на вкладку «Производительность» . В разделе ЦП есть, как график, который даст понять, насколько сильно грузится процессор, а также строчка «Использование» . Если нагрузка все же в 100 процентов, то стоит принимать меры.
Проблема программного типа
При открытии диспетчера задач вам нужно найти тот процесс, который грузит процессор. Это может и любая программа, установленная на ПК, либо же вирус. Возможно, во вкладке «Процессы» вы не нашли ничего стоящего, тогда перейдите на вкладку «Подробности» , там показаны все запущенные процессы, и попробуйте найти тот, который больше всего нагружает ЦП. Если вы не знаете, что завершить, рекомендую обратиться к опытному специалисту.

Конечно, с помощью диспетчера задач не всегда возможно найти нужный процесс, тогда на помощь приходит сторонняя утилита Process Explorer . Запустите ее и проведите сортировку процессор по загрузке (CPU) и смотрим, что он нам выдает.
Скачать Process Explorer : https://technet.microsoft.com/ru-ru/bb896653.aspx

Иногда, может показываться реальный виновник нагрузки, и тогда вы можете его без проблем закрыть, а есть и другая ситуация, когда именно системный процесс грузит ЦП. Часто это может быть процесс системных прерываний и избавиться от этого не всегда легко. Конечно, иногда помогает простая перезагрузка.
Системные прерывания могут возникать по нескольким причинам: вирусы, проблема с жёстким диском и драйверами, проблемы с принтерами, сканерами и любыми другими, подключенными к компьютеру устройствами.
Драйвера
Проверить, действительно ли причина в драйверах можно следующим образом: загрузиться в безопасном режиме и проверить загрузку ЦП, если не 100%, тогда точно шалят драйвера. Вы можете попробовать удалить драйвер видеокарты и проверить нагрузку, если неудача, то придётся удалять вообще все. Хотя это довольно рискованный процесс, который в итоге все равно подразумевает переустановку системы.
Проблема из-за вирусов
Вирусы способны на многое, и загрузка процессора не исключение. Они могут даже скрываться под видом системных процессор, поэтому обычный пользователь даже не поймет. Попробуйте использовать несколько утилит по проверке ПК на вирусы, я дам несколько ссылок на такие программы и как ими пользоваться.
Проблема с жестким диском
Вообще такое бывает не часто, но этот пункт для подстраховки я тоже опишу. В жестких дисках есть два режима работы – DMA и PIO . Первый подразумевает работу напрямую с ОЗУ, а второй устаревший и задействует при работе процессор. Естественно, если жесткий диск работает у вас в режиме PIO, то нужно переключиться. Я этой статье описано, как это сделать.
Проблема со периферией
Самый простой способ проверить, являются ли периферийные устройства виновниками загрузки ЦП – отключить все по порядку. А еще зайдите в диспетчер устройств и проверьте, на всех ли устройствах установлены драйвера. Если там горят желтый треугольник или красный значок, то из-за отсутствия драйверов возможно возникала такая проблема.
Попасть в диспетчер устройств можно так: нажимаем клавиши Win+R и вводим туда команду devmgmt.msc .
Если видите отсутствие драйверов на каких-то устройствах, проведите их обновление прям из диспетчера устройств, либо воспользуйтесь сторонними утилитами.
Аппаратные проблемы загрузки процессора на 100%
Справиться с аппаратными проблемами немного сложнее, чем с программными, особенно неопытному пользователю. Но мы постараемся.
Частой виной нагрузки является перегрев . А как вы думаете, из-за чего он возникает? Скорее всего из-за плохой системы охлаждения или пыли.
Для начала проверим с помощью AIDA64 или любой другой подобной утилитой процессора. В AIDA64 откройте вкладку «Компьютер» и перейдите в раздел «Датчики» .

В этом случае разумным будет в первую очередь проверить систему охлаждения процессора. Откройте корпус компьютера или ноутбука и , желательно почистить все компоненты. Для чистки используйте щетку и пылесос. Чистить часто не обязательно, но хотя бы 2 раза в год необходимо. На процессоре обязательно меняем термопасту, примерно раз в 3 года.

Конечно, описанные методы не решают в полной мере проблему с процессором. К аппаратным проблемам можно даже отнести повреждение процессора, что бывает редко, но единственной рекомендацией в этом случае — его замена. На ноутбуке это бывает проблематично, так как часто они замене не подлежат. В общем исследуйте и при возникновении вопросов задавайте их в комментариях.
Повышенная нагрузка на центральный процессор вызывает торможения в системе – приложения дольше открываются, увеличивается время обработки данных, могут происходить зависания. Чтобы от этого избавиться, требуется проверить нагрузку на главные компоненты компьютера (в первую очередь на ЦП) и уменьшить её до тех пор, пока система снова не заработает нормально.
Центральный процессор нагружают открытые тяжёлые программы: современные игры, профессиональные графические и видеоредакторы, серверные программы. После завершения работы с тяжёлыми программами обязательно закрывайте их, а не сворачивайте, тем самым вы сохраните ресурсы компьютера. Некоторые программы могут работать даже после закрытия в фоновом режиме. В этом случае их придётся закрыть через «Диспетчер задач» .
Если у вас не включено каких-либо сторонних программ, а на процессор идёт высокая нагрузка, то тут может быть несколько вариантов:
- Вирусы. Есть много вирусов, которые не оказывают существенного вреда системе, но при этом сильно нагружают её, делая обычную работу затруднительной;
- «Засорившейся» реестр. Со временем работы ОС скапливаются различные баги и мусорные файлы, которые в большом количестве могут создавать ощутимую нагрузку на компоненты ПК;
- Программы в «Автозагрузке» . Некоторое ПО может добавляться в этот раздел и загружаться без ведома пользователя вместе с Windows (наибольшая нагрузка на ЦП происходит именно во время старта системы);
- Скопившаяся пыль в системном блоке. Сама по себе не загружает ЦП, но способна вызывать перегрев, который уменьшает качество и стабильность работы центрального процессора.
Также старайтесь не устанавливать программы, которые не подходят вашему компьютеру по системным требованиям. Такое ПО может относительно нормально работать и запускаться, но при этом оно оказывает максимальную нагрузку на ЦП, что со временем сильно уменьшает стабильность и качество работы.
Способ 1: очистка «Диспетчера задач»
В первую очередь посмотрите какие процессы забирают больше всего ресурсов у компьютера, по возможности, отключите их. Аналогично нужно сделать с программами, которые загружаются вместе с операционной системой.
Не отключайте системные процессы и службы (имеют специальное обозначение, которое отличает их от других), если не знаете какую функцию они выполняют. Отключать рекомендуется только пользовательские процессы. Отключить системный процесс/службу можно только в том случае, если вы уверены, что это не повлечёт перезагрузку системы или чёрный/синий экраны смерти.
Инструкция по отключению ненужных компонентов выглядит так:

Также через «Диспетчер задач» нужно очистить «Автозагрузку» . Сделать это можно так:

Способ 2: чистка реестра
Чтобы очистить реестр от битых файлов, достаточно лишь скачать специальное ПО, например, . Программа имеет как платные и бесплатные версии, полностью русифицирована и проста в использовании.

Способ 3: удаление вирусов
Мелкие вирусы, которые нагружают процессор, маскируясь под различные системные службы, очень легко удалить при помощи практически любого качественного антивирусника.
Рассмотрим чистку компьютера от вирусов на примере антивируса :

Способ 4: очистка ПК от пыли и замена термопасты
Сама по себе пыль никак не нагружает процессор, но способна забиться в систему охлаждения, что быстро вызовет перегрев ядер ЦП и повлияет на качество и стабильность работы компьютера. Для очистки вам понадобится сухая тряпка, желательно специальные салфетки для очистки компонентов ПК, ватные палочки и маломощный пылесос.
Инструкция по очистке системного блока от пыли выглядит так:

Достаточно часто пользователи жалуются на 100-процентную загрузку процессора. При этом компьютер зачастую начинает «тупить» и не позволяет нормально работать. Самое интересное, что даже при переустановке Windows ситуация меняется далеко не во всех случаях. Что же делать, как быть?
Причин на самом деле может быть множество, поэтому рассмотрим наиболее вероятные.
Если вы запускаете диспетчер задач и видите какую-то программу, которая загружает процессор, немедленно ее остановите и удалите или переустановите. Скорее всего, она просто конфликтует с каким-либо другим приложением или, как вариант, это может быть вирус. Соответственно, в этом случае нужно воспользоваться антивирусом с обновленными до последней версии базами и просканировать систему. Также крайне желательно воспользоваться антивирусной утилитой типа , которая может найти такие вредоносные файлы, которые антивирус не всегда обнаруживает.
Но когда дело касается сторонних программ, все значительно проще. Куда хуже, когда загрузка связана с одним из процессов Windows. Чаще всего речь идет о , о котором я достаточно подробно рассказывал некоторое время назад.
Суть в следующем: svchost.exe позволяет службам в виде dll-файлов исполнять их код в своем адресном пространстве, поэтому в диспетчере задач пользователь может видеть несколько запущенных копий svchost.exe.

Это нормальное явление. Разумеется, за тем исключением, когда под видом процесса прячется некий вирус. Запомните, что svchost.exe никогда не запускается от имени пользователя и вы не сможете найти его в автозагрузке. Если же это произошло, то перед вами — вредоносный файл или программа, не имеющая отношения к Windows.
Допустим, что вы не обнаружили никакого вируса. Почему же происходит загрузка процессора? Чаще всего это связано с тем, что вы не установили обновления для операционной системы Windows. Как это взаимосвязано? На самом деле все просто: как только пользователь подключается к интернету, система опрашивает сервис, какие обновления появились, а какие уже установлены. Это не самый простой процесс и по сути представляет из себя сканирование системы как в случае с антивирусом, например. Поэтому сканирование будет происходить едва ли не постоянно, пока вы не соизволите установить обновления.
Что делать тем, кто не хочет устанавливать обновления? Единственный вариант — это , чего делать крайне не рекомендуется. Но если вы все-таки решились на этот шаг, то зайдите в панель управления и выберите пункт «Центр обновления Windows». В открывшемся окне нажмите «Настройка параметров».

В новом окне в подразделе «Важные обновления» выберите пункт «Не проверять наличие обновлений (не рекомендуется)», после чего нажмите ОК.

Перезагрузите компьютер, после чего зайдите в диспетчер задач и проверьте загруженность процессора.
Еще один вариант — это конфликт процесса. В данном случае речь также может идти о процессе svchost.exe, только к обновлению он не имеет никакого отношения. Бывает так, что процесс связан со службой, которую требуется отключить. В некоторых случаях помогает откат драйверов или их переустановка на более свежую версию для определенных служб.
На просторах рунета нашелся такой способ — вынимаете сетевой кабель из гнезда и вставляете обратно. Непонятно, почему он помогает, но положительных откликов немало.
Разумеется, не стоит забывать и о самом процессоре — он может банально перегреваться. В этом случае нужно узнать, в чем именно дело. Возможно, пора заменить термопасту.