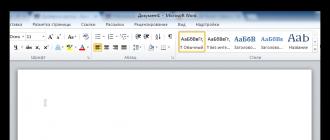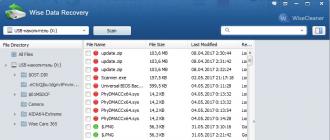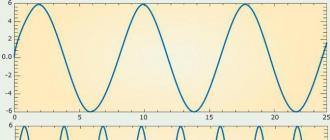Восстановление утраченных файлов. Как восстановить удаленный файл на компьютере и телефоне – все способы
USB-флешка — не самое подходящее устройство для постоянного хранения файлов, но в жизни бывает всякое. И ситуации, когда ценные данные, находившиеся только на ней, были случайно стерты, случаются регулярно. Однако примерно в половине случаев горю можно помочь — восстановить удаленные файлы с флешки. При каких обстоятельствах это возможно и как это сделать, читайте дальше.
Зря обнадеживать не буду: шансы на успешное восстановление данных с USB-флешек ниже, чем со стационарных накопителей — жестких дисков ПК и ноутбуков и постоянной памяти мобильных устройств. Причина в том, что флешки обычно используют для переноса файлов с одного девайса на другой. И случайно удаленные данные чаще всего оказываются попросту перезаписаны, иногда даже не по одному разу. А перезапись, к сожалению, уничтожает информацию безвозвратно.
Полное или частичное восстановление файлов собственными силами возможно в следующих случаях:
- Пользователь удалил их вручную.
- Накопитель был отформатирован средствами операционной системы.
- Файлы стали недоступны после атаки вируса.
- Файлы пропали после разбивки флешки на разделы.
- Произошел логический сбой файловой системы: она стала определяется как RAW — неизвестная, либо Windows и программы считают все пространство девайса неразмеченным.
Шансы на восстановление крайне низки или равны нулю, если:
- Флешка физически неисправна — не определяется компьютером вообще или распознается как неизвестное устройство, доступ к ее памяти либо отсутствует полностью, либо размер последней составляет несколько Кб вместо десятков Гб. Исключение — относительно простые поломки, не затрагивающие контроллер и память девайса.
- Файлы были удалены при помощи программы-шредера.
- Флешка была отформатирована низкоуровнево (по сути — переразмечена и перезаписана) либо перепрошита (подверглась перезаписи микрокода контроллера).
- Файлы зашифрованы, а ключа для расшифровки нет. Может быть следствием атаки вируса-шифровальщика или действий пользователя (зашифровал, а ключ потерял). В первом случае восстановить файлы иногда удается, если есть подходящий дешифратор.
При физических и сложных логических неисправностях восстановление данных с флеш-накопителей иногда возможно, но зачастую обходится владельцу очень дорого — до нескольких десятков тысяч рублей (столько может стоить даже не результат, а попытка восстановления). Поэтому в таких ситуациях многие предпочитают попрощаться с файлами навсегда.
Как увеличить вероятность успеха
Даже если ваш случай относится к категории простых, дабы увеличить шансы на успешное восстановление, придерживайтесь следующих правил:
- Чем меньше операций производилось с файловой системой накопителя, тем лучше результат. Поэтому приступайте к восстановлению сразу, как только заметили пропажу файлов.
- Восстановленные данные сохраняйте только на другой физический носитель (жесткий диск компьютера, вторую флешку и т. п.).
- Старайтесь восстановить всё за один сеанс. Не прерывайте его без крайней необходимости.
- Если не помогает одна программа восстановления, используйте другие. Иногда простые бесплатные утилиты оказываются эффективнее дорогостоящих платных. Что поможет в вашем случае — заранее узнать невозможно, поэтому пробуйте всё, что доступно.
- Если программа восстановления способна создавать и сохранять образы файловых систем накопителей, обязательно используйте эту возможность. В случае неожиданного выхода флешки из строя или случайной перезаписи до окончания считывания вы сможете восстановить данные из образа.
7 лучших программ для восстановления данных с флешек
Некоторые из программ восстановления данных с запоминающих устройств вам, возможно, уже знакомы. Наш сайт рассказывал о них в статье про . Сегодня наша коллекция пополнится еще семью приложениями такого же назначения. Может быть, именно какое-то из них и окажется для вас спасительным.
R.saver
Wise Data Recovery
Wise Data Recovery — еще одно достойное средство восстановления информации со стационарных и переносных накопителей. Выпускается только в Windows-версии. Как и предшественники, работает без установки на жесткий диск. Отличается высокой скоростью сканирования и отображает возможность восстановления каждого найденного объекта.
Если возле файла стоит:
- Красный кружок — данные полностью перезаписаны, восстановить их не удастся.
- Желтый кружок — перезапись частичная, успех не гарантирован.
- Зеленый кружок — файл не перезаписан и пригоден к восстановлению.
При клике по «зеленым» файлам, если это картинка или документ, программа показывает их миниатюры (если сохранились). Также в ней присутствует функция поиска определенных типов данных по ключевым словам: картинки (imagies), аудио (audios), видео (videos), документы (documents), архивы (compressed files) и почта (emails).
Wise Data Recovery — полностью бесплатное приложение и, кстати, с поддержкой русского языка.

Как пользоваться Wise Data Recovery:
- Распакуйте архив с программой в любую папку и запустите исполняемый файл WiseDataRecovery.exe.
- Выберите из списка нужный носитель и нажмите «Scan» (Сканировать).
- Отметьте в списке файлы, которые хотите восстановить. Нажмите кнопку «Recover».
- Укажите место сохранения файлов на жестком диске.
Disk Drill
Утилита Disk Drill , хорошо знакомая многим пользователям Mac OS X, некоторое время назад появилась и в Windows-версии. Точнее, в двух: бесплатной — free, и платной — pro. Бесплатная позволяет восстановить до 1 Гб информации, платная — без ограничений.
В отличие от трех предыдущих приложений, Disk Drill требует обязательной установки на компьютер (за что получает минус, так как эта незамысловатая операция может привести к перезаписи данных, которые пользователь как раз и собрался восстановить). Но зато имеет ряд полезностей, которых нет у других.
При постоянном использовании Disk Drill ведет учет удаленных файлов, а также создает их резервные копии, что повышает шансы на их восстановление даже спустя время. Кроме того, он поддерживает любые типы запоминающих устройств и практически все файловые системы (ему известно более 300 уникальных сигнатур файлов).
Disk Drill не имеет русскоязычной локализации, но пользоваться им довольно просто.

Как восстановить удаленные файлы с помощью Disk Drill:
- Установите приложение на ПК и запустите с правами администратора.
- Выберите из списка носителей USB-флешу с удаленными данными.
- Откройте выпадающий список рядом к кнопкой Recover, которая находится напротив флешки, и кликните желаемый тип сканирования: «Run all recovery methods» (использовать все методы поиска и восстановления), «Quick scan» (быстрая проверка), «Deep scan» (глубокая проверка) или «Load last scanning session» (загрузить результат последней проверки). Нажмите кнопку «Recover» (или «Continue», если вы уже начали работать с носителем).
- В следующем окне, которое откроется после сканирования, выберите из списка нужные файлы, укажите место их сохранения и еще раз щелкните «Recover».

RS File Recovery
RS File Recovery — платное русскоязычное приложение. Помимо основного — восстановления информации с физических накопителей, оно способно сохранять и в последующем работать с их образами. После создания образа физическое устройство с данными можно отключить, так как всё его содержимое программа уже «запомнила». Кроме того, в приложении есть встроенный HEX-редактор для ручной побайтовой коррекции файлов, а также клиент FTP для выгрузки восстановленного на сетевые ресурсы.
После анализа запоминающего устройства RS File Recovery выводит информацию о данных на нем — когда созданы, когда изменены, можно ли восстановить. Эти сведения отображаются в нижней панели окна.
К сожалению, в бесплатной демо-версии утилиты функция восстановления не работает, доступен только просмотр. Стоимость лицензии начинается от 999 рублей.
Как и Disk Drill, RS File Recovery требует установки на компьютер.

Как пользоваться RS File Recovery:
- Запустите приложение. Выберите из списка носителей флешку, просто кликнув по ней. Все ее содержимое, включая удаленные файлы, отобразится в средней части окна.
- Щелкните по объекту, который хотите восстановить. Информация о нем, включая прогноз, будет показана на панели снизу.
- Перетащите нужные файлы в список восстановления в правой части окна и кликните кнопку «Восстановить».
- Выберите метод сохранения: на жесткий диск, на CD/DVD, в Интернет по FTP или преобразование в виртуальный образ ISO.

- Укажите конечную папку на жестком диске. При выборе других методов сохранения следуйте инструкциям помощника.
Ontrack EasyRecovery
Ontrack EasyRecovery — одна из самых функциональных и эффективных программ восстановления информации, основной конкурент лидера индустрии R-Studio. Она успешно вытягивает данные даже с сильно поврежденных носителей, поддерживает все типы файловых систем и более 250 форматов файлов, создает виртуальные образы физических запоминающих устройств, может загружаться с DVD и USB-флешек, а также обладает массой других полезностей.
EasyRecovery выпускается в нескольких платных редакциях с различным набором функций. Самая недорогая — домашняя, обойдется пользователю в $79 в год. Профессиональные, корпоративные и специализированные (для серверов) стоят от $299 до $3000 за годовую лицензию.
Несмотря на грандиозность возможностей, воспользоваться этой программой сможет даже начинающий юзер, так как каждый этап работы сопровождает встроенный помощник. Ошибиться невозможно еще и потому, что она полностью переведена на русский язык.

Как пользоваться Ontrack EasyRecovery:
- Запустите приложение (оно выпускается в установочной, портабельной и, как уже говорилось, загрузочной версиях). Укажите тип носителя, на котором находятся удаленные данные.
- Выберите том для сканирования (если это флешка, то на ней, как правило, всего один том).
- Выберите сценарий восстановления. Восстановить объекты после удаления и форматирования — разные сценарии. Для начала попробуйте применить первый — он работает быстрее, а если не помогло — второй.
- Если данные пострадали в результате логического сбоя, укажите один или несколько типов файловых систем, которые могут быть на носителе.

- Еще раз проверьте правильность условий и подтвердите выбор. После этого программа начнет сканирование флешки.
- После окончания сканирования выделите в списке нужные объекты (чтобы выделить несколько, нажмите и удерживайте клавишу Ctrl). Кликните кнопку «Сохранить» в верхней панели главного окна и укажите конечную папку на жестком диске.
Чтобы создать образ запоминающего устройства и в дальнейшем работать с ним, после запуска программы выберите девайс в списке носителей, откройте меню «Файл» и кликните «Создать файл образа».

Active UNDELETE
Active UNDELETE — еще одна платная утилита, которая успешно справляется с восстановлением отдельных удаленных объектов и целых разделов диска. Поддерживает любые виды носителей, все файловые системы и более 200 различных форматов файлов. Помимо основой задачи позволяет решать сопутствующие — исправлять ошибки таблицы разделов и загрузочных записей, создавать, форматировать и удалять тома диска и т. д. Как и основная масса платных аналогов, Active UNDELETE поддерживает создание виртуальных образов накопителей.
Демонстрационная версия программы, доступная для бесплатного скачивания, обладает полным набором функций, но не позволяет восстанавливать файлы больше 1 Mb.
Интерфейс Active UNDELETE исключительно англоязычный, однако пользоваться утилитой легко, так как каждое действие сопровождает мастер.
Портабельной версии у нее, к сожалению, нет. Только установочная.

Как работать с Active UNDELETE:
- Запустите программу. Кликните в первом открывшемся окне «Recover deleted files» (восстановить удаленные файлы). Этим вы запустите мастер восстановления.
- Первое окно мастера — краткая справка о работе программы на английском языке. Для перехода к следующему шагу нажмите «Next».
- Далее выберите одно или несколько устройств, на которых находятся нужные файлы. Нажмите «Next» и в следующем окне — «Scan».
- После сканирования отметьте объекты, которые хотите восстановить, и перейдите к следующему шагу.
- Задайте параметры сохранения — папку, имена файлов, переименование в случае совпадений и т. д. Можете оставить всё по умолчанию.

- Последний шаг- непосредственно восстановление. Чтобы его запустить, нажмите кнопку «Recover files and folders».
Если хотите создать виртуальный образ флешки, откройте в главном окне раздел «Disk image management» и запустите мастер «Create disk image».
Решение проблемы, как восстановить удалённые файлы, зависит от операционной системы и метода, которым удалялись файлы. В простых случаях и при наличии некоторых минимальных знаний по принципам хранения информации в компьютере или носимом устройстве восстановление возможно средствами операционной системы или вручную. В сложных случаях могут помочь специальные программы – восстановители удалённых файлов, в безнадёжных случаях затраты времени и денег на восстановление могут значительно превысить стоимость утерянной информации.
Файлы могут быть ошибочно удалены из устройства несколькими способами, которые перечислены ниже:
1) Обычное удаление файлов средствами ОС «в корзину»;
2) Окончательное удаление средствами ОС «мимо корзины»;
3) Удаление программными средствами, предназначенными для соблюдения режима секретности;
4) Быстрое форматирование носителя;
5) Полное форматирование носителя;
6) Смена типа файловой системы на носителе;
7) Файлы удалены вирусом.
Восстановление при использовании «Корзины»
Настройки операционной системы «по умолчанию» предполагают удаление файлов не безвозвратно, а в специальную папку «Корзина», из которой любой файл можно восстановить через пункт меню этой папки.
Удалённые таким образом файлы можно восстановить не обращаясь к «Корзине», а просто отменив удаление стандартным сочетанием клавиш «Отмена последнего действия». Для MS Windows это «Ctrl+Z» для Mac OS «Command-Z». Метод отмены работает, если Вы применили его немедленно после удаления.
В последних релизах ОС может присутствовать функция «Восстановить предыдущую версию», находящаяся в контекстном меню, вызываемом щелчком левой клавиши мыши на папке. Выбор этой опции меню восстанавливает последние удалённые файлы, если они помещены в «Корзину»
В устройствах, работающих под Андроид, «Корзина» не предусмотрена, но эта функция доступна при установке внешних дополнительных программ, например, «ES Проводник». Восстановление файла из «Корзины» под управлением ОС Андроид не отличается от восстановления в компьютере.
«Корзина» ограничена размером удаляемых файлов. Файлы свыше 1 GB сразу удаляются окончательно.
Восстановление при окончательном удалении
Если Вы не пользуетесь «Корзиной» или недавно очистили её, то восстановить удалённые файлы можно, применив специальные программы.
Эффективное восстановление возможно только при недавнем удалении файлов. Операционная система использует освободившееся место для записи новой информации и через некоторое время остатки удаленного файла будут полностью уничтожены новыми данными, записанными поверх него.
Список популярных программ для восстановления, их достоинства и недостатки, будут рассмотрены ниже.
Использование программ под Mac Os и MS Windows схоже, а для Андроид-устройств есть важное замечание: в ОС Android нельзя восстанавливать файлы в тот же каталог, откуда они удалены. Если это условие не соблюсти, то файл начнёт записываться поверх своей ещё не восстановленной части, и сделает полное восстановление невозможным. Лучше всего проводить восстановление на другой том памяти.
Восстановить данные на съёмном носителе в устройстве под Андроид можно программами, установленными на компьютере, сняв флешку и подключив её к компьютеру, или специальными программами для мобильных устройств. Для восстановления файлов, удалённых из внутренней памяти носимого устройства, применение специальных программ для Андроид может оказаться единственным методом.
Восстановление случайно удалённых программ
Если Вы случайно удалили папку с программой, то её можно восстановить так же, как и другие файлы, принципиальной разницы нет.
Если Вы деинсталлировали программу, то простое восстановление не поможет, необходимо провести полную переустановку программы с дистрибутива. Вторым способом является «откат» операционной системы в состояние до деинсталляции. Такая возможность предусмотрена, например, в MS Windows, но этот метод не всегда работает корректно.
Восстановление файла после удаления программами – «секретчиками»
Существует разновидность программ, предназначенных для качественного стирания информации с носителя. Они не только удаляют файл, но и записывают на его месте нули или произвольный бессмысленный набор цифр. После удаления файла такой программой – восстановление невозможно.
Восстановление после форматирования носителя или смены типа файловой таблицы
Восстановить файлы после случайного форматирования, удаления логического раздела диска или при изменении типа файловой таблицы можно только с применением специальных восстанавливающих программ.
Для успешного восстановления данных ни в коем случае нельзя производить операции записи на пострадавший диск и применять программы типа ChkDsk или ScanDisk, так как они окончательно уничтожают следы удалённых файлов.
Популярные восстанавливающие программы
Общий обзор возможностей некоторых программ (чтобы увеличить, кликните по таблице)

Важно!
При восстановлении данных с отформатированного диска или после переустановки операционной системы необходимо запускать восстанавливающую программу или с внешнего загрузочного устройства (привод CD или загрузочная флешка) или с флешки. Инсталляция программы на восстанавливаемый диск, скорее всего, приведёт к значительной потере данных .
Описание некоторых программ
Бесплатные программы
Одна из самых популярных бесплатных программ.
К достоинствам можно отнести:
— Интуитивно понятный интерфейс;
— Полная русификация;
— Гибкая настройка функциональности;
— Работает под старыми ОС, а также Win XP, Win 7, Win 8;
— Есть potable — версия для работы без инсталляции.
Из недостатков – не восстанавливает разделы.
Область применения: домашний компьютер
Pandora Recovery
Достоинства:
— Отличные возможности восстановления данных после форматирования диска или повреждения файловой системы;
— Работает со сжатыми файлами и файлами в архивах;
Область применения: для дома
PC Inspector File Recovery
Достоинства:
— Работает с использованием сети;
— Функция Special Recovery для восстановления файлов, на которые нет ссылок в каталоге;
— Обширный список поддерживаемых типов файлов;
Недостатки – работает только с жёсткими дисками
Область применения — удалённое восстановление данных через сети
Платные программы
MiniTool Power Data Recovery
Достоинства:
— Работает со всеми носителями информации – жёсткие диски, флешки, карты типа SD;
— Восстанавливает «тяжёлые случаи» потери данных – нарушенный boot- сектор, после разбивки диска на разделы, форматированные носители;
— Восстанавливает данные при механических повреждениях;
— Восстанавливает разделы;
— Восстанавливает данные после вирусной атаки.
Недостатки – бесплатная версия ограничена 1GB восстанавливаемых данных
Область применения — для восстановления изображений (например, фотостудии)
Hetman Partition Recovery
Достоинства:
— Работает с любыми типами носителей;
— Не требует целостности таблицы файлов;
— Высокий процент восстановления;
— Восстановление разделов и дерева каталогов;
— Отличная техническая поддержка;
Недостатки — не работает с физически повреждёнными носителями
Область применения — любая. Лидер по функциональности.
R-Studio
Достоинства:
— Поддержка всех файловых систем — Apple Mac OS, FreeBSD, Solaris, Linux, FAT, NTFS;
— Обширные инструменты восстановления файлов и набор дополнительных утилит;
— Создание образа диска;
Недостатки — цена.
Область применения-экзотические ОС и Мак
Wondershare Data Recovery
Достоинства:
— Работает со всеми типами носителей;
— Лидер среди аналогов по скорости работы;
— Низкая цена;
Недостатки – только англоязычный интерфейс
Область применения — для восстановления данных в условиях сжатых сроков.
Recovery My Files
Достоинства:
— Работа со всеми типами носителей;
— Анализ внутренней структуры файлов при поиске;
— Восстановление файлов после вирусной атаки;
— Программа актуальна при восстановлении мультимедиа, текстов, таблиц, изображений;
Область применения — офисы
GetDataBack
Достоинства:
Работает со всеми типами носителей, включая дискеты;
Восстанавливает файлы с образов диска, динамических дисков, съёмных носителей;
Недостатки:
Для файловых систем FAT и NTFS нужны разные версии программы, нет русского интерфейса.
Область применения — удалённое восстановление данных
Tenorshare Android Data Recovery
Область применения — восстановление данных в устройствах под ОС Андроид через компьютер
Заключение
Потеря доступа к файлам с важной информацией, их случайное удаление или повреждение может произойти с каждым. Не нужно паниковать и считать, что всё потеряно. Даже если Вы не знаете, как подступиться к восстановлению, ничего страшного – в любом городе есть специалисты, которые Вам помогут.
Но чтобы не попасть в такую ситуацию можно принять несколько простых предупредительных мер:
— Важную информацию желательно дублировать и хранить на отдельном носителе или в «облачном сервисе»
— Не забывать обновлять и синхронизировать резервные данные с теми, которые хранятся на Вашем устройстве;
— Создать и периодически проверять на работоспособность аварийную флешку, или CD, или другой носитель, с установленными программами восстановления информации.
Всегда сохраняйте оптимизм – непоправимых ситуаций не бывает.
Здравствуйте.
Не так давно мне пришлось восстанавливать несколько фотографий с флешки, которая случайно была отформатирована. Дело это не простое, и пока удалось восстановить большинство файлов, пришлось познакомиться практически со всеми популярными программами для восстановления информации.
В этой статье я хотел бы привести список этих программ (кстати, их все можно отнести к категории универсальных, т.к. ими можно восстанавливать файлы как с жестких дисков, так и с других носителей, например, с карты памяти - SD, или флешки USB).
Получился не маленький список из 22 программ (далее в статье, все программы отсортированы по алфавиту ).
Сайт : http://7datarecovery.com/
ОС : Windows: XP, 2003, 7, Vista, 8
Описание :
Во-первых, эта утилита сразу же вас радует наличием русского языка. Во-вторых, она достаточно многофункциональная, после запуска, она предлагает вам 5 вариантов восстановления:
Восстановление файлов с поврежденных и форматированных разделов жесткого диска;
Восстановление случайно удаленных файлов;
Восстановление файлов удаленных с флешек и карт памяти;
Восстановление разделов диска (когда повреждена MBR, диск отформатирован и пр.);
Восстановление файлов с телефонов и планшетов Android.
Скриншот:

Сайт : http://www.file-recovery.net/
ОС : Windows: Vista, 7, 8
Описание :
Программа для восстановления случайно удаленных данных или данных с поврежденных дисков. Поддерживает работу со множеством файловых систем: FAT (12, 16, 32), NTFS (5, + EFS).
Кроме этого может работать напрямую с жестким диском, когда нарушена его логическая структура. К тому же программа поддерживает:
Все типы винчестеров: IDE, ATA, SCSI;
Карты памяти: SunDisk, MemoryStick, CompactFlash;
USB устройства (флешки, внешние жесткие диски).
Скриншот:

3. Active Partition Recovery
ОС : Windows 7, 8
Описание :
Одной из важной особенностью этой программы является то, что она может быть запущена и под DOS и под Windows. Удается это благодаря тому, что ее можно записать на загрузочный диск CD (ну ил флешку).
Эта утилита, обычно, используется для восстановления целых разделов жесткого диска, а не отдельных файлов. Кстати, программа позволяет сделать архив (копию) MBR таблиц и секторов жесткого диска (загрузочные данные ).
Скриншот :

4. Active UNDELETE
Сайт : http://www.active-undelete.com/
ОС : Windows 7/2000/2003 /2008 /XP
Описание :
Скажу вам, что это одна из самых универсальных программ для восстановления данных. Главное в том, что она поддерживает:
1. все самые популярные файловые системы: NTFS, FAT32, FAT16, NTFS5, NTFS+EFS;
2. работает во всех ОС Windows;
3. поддерживает большое количество носителей: SD, CF, SmartMedia, Memory Stick, ZIP, USB флешки, внешние жесткие диски USB, и др.
Интересные возможности полной версии:
Поддержка жестких дисков, объемом более 500 Гб;
Поддержка аппаратных и программных RAID-массивов;
Создание аварийных загрузочных дисков (про аварийные диски );
Возможность поиска удаленных файлов по множеству атрибутов (особенно актуально,когда файлов много, жесткий диск емкий, и вы точно не помните не название файла ни его расширение).
Скриншот :

Сайт : http://www.aidfile.com/
ОС : Windows 2000/2003/2008/2012, XP, 7, 8 (32-бит и 64-бит)
Описание :
На первый взгляд весьма не большая утилита, к тому же без русского языка (но это только на первый взгляд). Эта программа способна восстанавливать данные в самых различных ситуациях: ошибка в программном обеспечение, случайное форматирование, удаление, вирусные атаки и т.д.
Кстати, как заявляют сами разработчики, процент восстановления файлов этой утилитой выше многих ее конкурентов. Поэтому, если другие программы не могут восстановить вам потерянные данные, есть смысл рискнуть проверить диск этой утилитой.
Некоторые интересные возможности:
1. Восстанавливает файлы Word, Excel, Power Pont и др.
2. Может восстановить файлы при переустановке ОС Windows;
3. Достаточно «сильная» опция по восстановлению различных фотографий и картинок (причем, на разных типах носителей).
Скриншот :

Сайт: http://www.byclouder.com/
ОС : Windows XP/Vista/7/8 (x86, x64)
Описание:
Чем радует эта программа - так этой своей простотой. После запуска, сразу же (причем на великом и могучем) предлагает вам просканировать диски…
Утилита способна искать самые различные типы файлов: архивы, аудио и видео, документы. Сканировать можно разные типы носителей (правда, с разным успехом): CD диски, флешки, жесткие диски и пр. Достаточна проста в освоении.
Скриншот:

7. Disk Digger
Сайт : http://diskdigger.org/
ОС : Windows 7, Vista, XP
Описание :
Достаточно простая и удобная программа (не требует установки, кстати), которая поможет легко и быстро восстановить удаленные файлы: музыку, фильмы, картинки, фотографии, документы. Носители могут быть различные: от жесткого диска, до флешек и карт памяти.
Поддерживаемые файловые системы: FAT12, FAT16, FAT32, exFAT и NTFS.
Резюмируя: утилита с довольно средними возможностями, поможет, в основном, в самых «простых» случаях.
Скриншот :

Сайт : http://www.easeus.com/datarecoverywizard/free-data-recovery-software.htm
ОС : Windows XP/Vista/7/8/Windows Server 2012/2008/2003 (x86, x64)
Описание :
Отличная программа для восстановления файлов! Поможет в самых различных передрягах: случайном удалении файлов, при неудачном форматировании, повреждении раздела, при сбое питания и т.п.
Удается восстанавливать даже зашифрованные и сжатые данные! Утилита поддерживает все самые популярные файловые системы: VFAT, FAT12, FAT16, FAT32, NTFS/NTFS5 EXT2, EXT3.
Видит и позволяет сканировать самые разнообразные носители: IDE/ATA, SATA, SCSI, USB, внешние жесткие диски, Fire wire (IEEE1394), флешки, цифровые камеры, дискеты, аудио-плееры и многие другие устройства.
Скриншот :

Сайт : http://www.krollontrack.com/data-recovery/recovery-software/
ОС : Windows 95/98 Me/NT/2000/XP/Vista/7
Описание :
Одна из лучших программ для восстановления информации, которая поможет и в случае простой ошибки при удалении, и в случаях когда на другие утилиты уже не приходиться рассщитывать.
Отдельно стоит сказать, что программа позволяет успешно находить 255 различных типов файлов (аудио, видео, документы, архивы и т.д.), поддерживает FAT и NTFS системы, жесткие диски (IDE/ATA/EIDE, SCSI), дискеты (Zip и Jaz).
Помимо прочего, в EasyRecovery встроена функция, которая поможет вам проверить и оценить состояние диска (кстати, в одной из статей ранее мы уже разбирали вопрос, ).
Утилита EasyRecovery помогает восстановить данные при следующих случаях:
Случайного удаления (например, при использовании кнопки Shift);
- Вирусном заражении;
- Повреждения из-за отключения электричества;
- Проблем при создании разделов при установке Windows;
- Повреждения структуры файловой системы;
- Форматирования носителя или применения программы FDISK.
Скриншот :

10. GetData Recovery My Files Proffesional
Сайт : http://www.recovermyfiles.com/
ОС : Windows 2000/XP/Vista/7
Описание :
Recover My Files - довольно неплохая программа для восстановления различных типов данных: графики, документов, музыкальных и видео архивов.
К тому же поддерживает все самые популярные файловые системы: FAT12, FAT16, FAT32, NTFS и NTFS5.
Некоторые особенности:
Поддержка более 300 типов данных;
Может восстанавливать файлы с HDD, флеш-карт, USB устройств, дискет;
Специальная функция по восстановлению Zip - архивов, файлов PDF, чертежей autoCad (если ваш файл подходит под этот тип - обязательно рекомендую попробовать эту программу).
Скриншот :

Сайт : http://www.handyrecovery.ru/
ОС : Windows 9x/Me/NT/2000/XP/2003/Vista/7
Описание :
Достаточно простая программа, с русским интерфейсом, предназначенная для восстановления удаленных файлов. Может применяться в самых различных случаях: вирусной атаке, сбоев программного обеспечения, при случайном удаление файлов из корзины, при форматировании жесткого дискаи т.д.
После сканирования и анализа, Handy Recovery предоставит вам возможность просматривать диск (или другой носитель, например, карта памяти) так же как и в обычном проводнике, только наряду с «нормальными файлами» вы будете видеть файлы, которые были удалены.
Скриншот :

Сайт : http://www.icare-recovery.com/
ОС : Windows 7, Vista, XP, 2000 pro, Server 2008, 2003, 2000
Описание :
Очень мощная программа для восстановления удаленных и отформатированных файлов с различных типов носителей: USB флеш-карт, SD карт памяти, жестких дисков. Утилита может помочь восстановит ьфайл с не читаемого раздела диска (Raw), при повреждении загрузочной записи MBR.
К сожалению, нет поддержки русского языка. После запуска, перед вами будет возможность выбора из 4-х мастеров:
1. Partition Recovery - мастер, который поможет восстановить удаленные разделы жесткого диска;
2. Deleted File Recovery - этот мастер используется для восстановления удаленного файла (ов);
3. Deep Scan Recovery - сканирование диска на существующие файлы и файлы которые можно восстановить;
4. Format Recovery - мастер, который поможет восстановить файлы после форматирования.
Скриншот :

13. MiniTool Power Data
Сайт : http://www.powerdatarecovery.com/
ОС : Windows XP / Vista / Windows 7 / Windows 8
Описание :
Довольно не плохая программа для восстановления файлов. Поддерживает несколько типов носителей: SD, Smartmedia, Compact Flash, Memory Stick, HDD. Применяется в самых различных случаях утери информации: будь-то вирусная атака, или ошибочное форматирование.
Радует и то, что в программе русский интерфейс и можно без труда во всем разобраться. После запуска утилиты, вам предлагается на выбор несколько мастеров:
1. Восстановление файлов после случайного удаления;
2. Восстановление поврежденных разделов жестких дисков, например, не читаемый раздел Raw;
3. Восстановление потерянных разделов (когда вы вообще не видите, что на жестком диске есть разделы);
4. Восстановление CD/DVD дисков. Кстати, весьма полезная штука, т.к. далеко не в каждой программе есть данная опция.
Скриншот :

14. O&O Disk Recovery
Сайт : http://www.oo-software.com/
ОС : Windows 8, 7, Vista, XP
Описание :
O&O DiskRecovery - очень мощная утилита для восстановления информации со многих типов носителей. Большинство удаленных файлов (если вы не записывали на диск другой информации) может быть восстановлена при помощи утилиты. Данные могут быть реконструированы, даже если жесткий диск подвергся форматированию!
Пользоваться программой очень просто (к тому же есть русский язык). После запуска, утилита предложит вам выбрать носитель для сканирования. Интерфейс выполнен в таком стиле, что даже неподготовленный пользователь будет чувствовать себя вполне уверенно, мастер проведет его шаг за шагом и поможет восстановить утерянную информацию.
Скриншот :

Сайт : http://rlab.ru/tools/rsaver.html
ОС : Windows 2000/ 2003/XP/ Vista/Windows 7
Описание :
Во-первых, это бесплатная программа (учитывая, что бесплатных программ для восстановления информации раз два и обчелся, это весомый аргумент).
Во-вторых, полная поддержка русского языка.
В-третьих, показывает весьма не плохие результаты. Программа поддерживает файловые системы FAT и NTFS. Может восстанавливать документы после форматирования или случайного удаления. Интерфейс выполнен в стиле «минимализм». Сканирование запускается при помощи всего одной кнопки (алгоритмы и настройки программа выберет самостоятельно).
Скриншот :

Сайт : http://www.piriform.com/recuva
ОС : Windows 2000/XP/Vista/7/8
Описание :
Очень простая программа (к тому же бесплатная), рассчитанная на неподготовленного пользователя. При помощи нее, шаг за шагом, можно восстановить множество типов файлов с различных носителей.
Recuva довольно быстро сканирует диск (или флешку), а после выдает список файлов, которые можно восстановить. Кстати, файлы помечаются маркерами (хорошо читаемые, значит легко восстановить; средне -читаемые - шансы невелики, но есть; плохо -читаемые - шансов мало, но можно попробовать).
Скриншот :

Сайт : http://www.reneelab.com/
ОС : Windows XP/Vista/7/8
Описание :
Очень простая программа для восстановления информации. В основном предназначена для восстановления фотографий, картинок, некоторых типов документов. По крайней мере, показывает себя в этом лучше многих других программ подобного рода.
Так же в этой утилите есть одна интересная возможность - создание образа диска. Может быть весьма полезно, резервное копирование еще никто не отменял!
Скриншот :

18. Restorer Ultimate Pro Network
 Сайт
: http://www.restorer-ultimate.com/
Сайт
: http://www.restorer-ultimate.com/
ОС : Windows: 2000/XP/ 2003/Vista/2008/ 7/8
Описание :
Эта программа берет свое начало еще в 2000-ных. В то время была популярна утилита Restorer 2000, кстати, весьма не плохая. На смену ей пришла программа Restorer Ultimate. По моему скромному мнению, программа одна из лучших для восстановления потерянной информации (плюс поддержка русского языка).
Профессиональная версия программы поддерживает восстановление и реконструкцию данных RAID (независимо от уровня сложности); есть возможность восстановления разделов, которые система помечает как Raw (не читаемые).
Кстати, при помощи этой программы можно подключиться к рабочему столу другого компьютера и попробовать восстановить файлы на нем!
Скриншот :

Сайт : http://www.r-tt.com/
ОС : Windows 2000/XP/2003/Vista/7/8
Описание :
R-Studio - это, наверное, самая знаменитая программа для восстановления удаленной информации с диска/флешек/карт памяти и др. носителей. Программа работает просто удивительно, удается восстановить даже те файлы, о которых и не «мечтал» перед запуском программы.
Возможности:
1. Поддержка всех ОС Windows (кроме этого: Macintosh, Linux и UNIX);
2. Есть возможность восстанавливать данные по сети интернет;
3. Поддержка просто огромного числа файловых систем: FAT12, FAT16, FAT32, exFAT, NTFS, NTFS5 (созданных или измененных в Windows 2000/XP/2003/Vista/Win7), HFS/HFS (Macintosh), Little and Big Endian variants of UFS1/UFS2 (FreeBSD/OpenBSD/NetBSD/Solaris) и Ext2/Ext3/Ext4 FS (Linux);
4. Возможность восстановления дисковых массивов RAID;
5. Создание образов диска. Такой образ, кстати, можно сжать и записать на флешку или другой жесткий диск.
Скриншот :

Сайт : http://www.ufsexplorer.com/download_pro.php
ОС : Windows XP, 2003, Vista, 2008, Windows 7, Windows 8 (полная поддержка ОС 32 и 64-бит).
Описание :
Профессиональная программа, предназначенная для восстановления информации. Включает в себя огромный набор мастеров, которые помогут в большинстве случаев:
Undelete - поиск и восстановление удаленных файлов;
Raw recovery - поиск потерянных разделов жесткого диска;
Восстановление RAID - массивов;
Функции для восстановления файлов при вирусной атаке, форматирования, переразбивки жесткого диска и т.д.
Скриншот :

Сайт : http://www.wondershare.com/
ОС : Windows 8, 7
Описание :
Wondershare Data Recovery - очень мощная программа, которая поможет восстановить удаленные, отформатированные файлы с компьютера, внешнего жесткого диска, мобильного телефона, фотоаппарата и др. устройств.
Радует наличие русского языка и удобных мастеров, которые проведут вас шаг за шагом. После запуска программы, на выбор вам дается 4 мастера:
1. Восстановление файлов;
2. Raw восстановление;
3. Восстановление разделов жесткого диска;
4. Возобновление.
См. скриншот ниже.
Скриншот :

22. Zero Assumption Recovery
 Сайт
: http://www.z-a-recovery.com/
Сайт
: http://www.z-a-recovery.com/
ОС : Windows NT/2000/XP/2003/Vista/7
Описание :
Эта программа отличается от многих других тем, что она поддерживает длинные русские имена файлов. Это очень удобно при восстановлении (в других программах вы увидите «крякозабры» вместо русских символов, как в этой).
Программа поддерживает файловые системы: FAT16/32 и NTFS (в том числе и NTFS5). Так же заслуживает внимание поддержка длинных имен файлов, поддержка нескольких языков, возможность восстанавливать массивы RAID.
Очень интересные режим поиска цифровых фотографий. Если восстанавливаете графические файлы - обязательно попробуйте эту программу, ее алгоритмы просто поражают!
Программа может работать при вирусных атаках, неправильном форматирование, при ошибочном удаление файлов и т.д. Рекомендуется иметь под рукой тем, кто редко (или не делает) резервные копии файлов.
Скриншот :

На этом все. В одной из следующих статей дополню статью результатами практических испытаний, какими программами удалось восстановить информацию. Удачных выходных и не забывайте о резервном копировании, чтобы ничего не пришлось восстанавливать…
Сложно найти пользователя, которому никогда не приходилось кусать локти, например, после случайного удаления с диска важного документа или с карты памяти интересного снимка - подобное может произойти в суете, да и просто по банальной рассеянности. Само собой, удаленный с жесткого диска обычным образом файл вернуть к жизни средствами Windows не проблема - нужно лишь восстановить его из корзины. Однако корзина болееменее регулярно очищается специальными утилитамичистильщиками, да и данные удаляются нередко в обход корзины комбинацией клавиш Shift + Del (в целях экономии времени и пространства) - в таком случае восстановить случайно удаленный файл из корзины инструментами Windows уже не получится. Что же касается удаления файлов с USB-накопителей и карт памяти, то они в корзину вовсе не попадают - значит, встроенными средствами Windows их восстановить невозможно. И наконец, случайное удаление файлов - вовсе не единственный способ лишиться ценной информации. Утратить важные данные можно и иначе: в результате системного сбоя, некорректных операций той или иной программы, воздействия вирусов, форматирования диска, удаления раздела и т.д. Во всех этих случаях инструментарий Windows «оживить» файлы не сможет.
Итак, следует ли при потере файлов сразу мчаться к специалисту по восстановлению данных? Вовсе не обязательно, если у вас имеется надежная утилита для восстановления случайно удаленных и потерянных файлов. Как правило, с ее помощью можно без особых проблем восстановить хотя бы часть информации. Главное - не упустить время и соблюдать определенные правила игры.
В двух словах об утрате и восстановлении файлов
Не стоит сразу ставить крест на случайно удаленных файлах, хотя они, к примеру, не отображаются в соответствующей папке проводника и отсутствуют в корзине. В действительности удаленные файлы по-прежнему пребывают на носителе, поскольку при удалении их средствами операционной системы не происходит физического уничтожения файлов. Удаляется не тело файла, а только его заголовок; в то время как кластеры, в которых он был записан, просто помечаются пустыми и могут быть прочитаны до тех пор, пока не окажутся перезаписанными новыми данными. Именно поэтому удаленные документы, презентации, снимки и прочее могут быть восстановлены при помощи специализированных утилит.
Восстановление утраченных файлов возможно и в ряде других ситуаций. Например, после быстрого форматирования жесткого диска - ведь при подобной процедуре производится обнуление информации о начальной записи размещенных файлов (например, в NTFS - в области MFT), а все остальные области диска остаются неизменными. Некоторые утилиты также могут восстановить данные с дисков, у которых повреждена таблица размещения файлов, удален раздел с данными и др.
Однако однозначно утверждать, что любой файл (даже просто удаленный из корзины) всегда может быть восстановлен, было бы по меньшей мере опрометчиво. Увы, это не так, и неудача в немалой степени бывает связана с неправильными действиями пользователей. Дело в том, что любая компьютерная деятельность на диске, с которого были случайно удалены данные, может привести к тому, что кластеры, в которых находятся фрагменты соответствующих файлов, окажутся перезаписанными, ведь операционная система воспринимает их теперь как пустые. После этого восстановление соответствующих файлов уже будет более чем проблематичным. Разумеется, при частичной перезаписи ряд утилит подобные файлы восстанавливает, однако вовсе не факт, что такие файлы потом можно будет использовать (исключение - текстовые документы, с отдельными спасенными фрагментами которых в дальнейшем можно будет работать). Что касается восстановленных после частичной перезаписи снимков, музыки, видеороликов и прочего, то это, как правило, бесперспективно. Именно поэтому в первую очередь нужно предотвратить возможность перезаписи кластеров - то есть ничего не записывать на раздел жесткого диска, флэшку или карту памяти с утраченными данными, иначе шансы на возвращение к жизни потерянной информации станут минимальными.
Кроме того, возможность восстановления утраченных данных может быть связана еще с целым рядом обстоятельств, которые от пользователя на момент восстановления уже никак не зависят. Так, шансы на успех выше при восстановлении файлов с носителей, форматированных в файловой системе NTFS, а не в FAT. Успешность восстановления конкретного файла также во многом зависит от степени его фрагментированности: если файл сильно фрагментирован, то надеяться (да и то с оговорками) на его восстановление можно только в системе NTFS, а вот на носителях с FAT, скорее всего, бессмысленно. Естественно, по этой причине особенно сложно восстановить на сильно заполненном диске очень большие часто перезаписываемые файлы, которые в силу обстоятельств, как правило, всегда оказываются сильно фрагментированными.
Нелишне также добавить, что ни одна из программ не сможет восстановить данные после гарантированного уничтожения информации средствами специализированных решений, а также низкоуровневого форматирования.
Как восстанавливать файлы
Самое главное - приступить к восстановлению случайно удаленных и утерянных файлов как можно быстрее (в идеале - сразу после удаления файла), хотя на практике нередки случаи восстановления даже давным-давно утраченных данных. Однако гарантии, что в числе таких невидимых «долгожителей» окажется и нужный вам документ, нет, поэтому медлить не стоит.
Для начала необходимо прекратить любую компьютерную деятельность на интересующем носителе, поскольку операционная система может записать на место удаленных или потерянных файлов какието другие данные (даже если вы сами вообще ничего не записывали), запустить установленную на компьютере утилиту для восстановления утраченных файлов и провести в ней сканирование носителя. Ситуация усложняется, если речь идет о восстановлении данных на системном диске, на который система всё время чтото записывает. В таком случае оптимально снять жесткий диск с удаленными файлами и подключить его к другому компьютеру в качестве второстепенного, и только после этого приступать к процессу восстановления.
Как правило, в соответствующих инструментах по умолчанию проводится быстрое сканирование, осуществляемое путем анализа файловых записей. Если в ходе такого анализа искомый файл найти не удается (это возможно, если диск был отформатирован, раздел удален и т.д.), то имеет смысл прибегнуть к расширенному анализу. При таком анализе проводится глубокое сканирование диска с полным просмотром всех секторов - оно занимает больше времени, но зато может оказаться более эффективным. В целях ускорения процесса можно прибегнуть к ограничению зоны поиска по типу данных (изображения, документы и пр.), имени файла и др.
Ни в коем случае нельзя восстанавливать данные на сканируемый диск, хотя в ряде решений это возможно (опять же из-за опасности перезаписи интересующих секторов). Поэтому обычно восстановленные данные сохраняют на другой жесткий диск, другой раздел жесткого диска или флэшку.
Перед началом какихлибо действий по восстановлению данных следует принять во внимание возможность того, что причиной утраты файлов также может стать физическая неисправность устройства. Большинство рассматриваемых в данной статье решений помочь в таком случае не смогут, да и процесс восстановления информации в подобных ситуациях требует определенных профессиональных знаний и опыта. Кроме того, дальнейшая работа с неисправным устройством может привести к полной невозможности восстановления с него важных папок и файлов. Поэтому в случае потери критически важной информации разумнее отказаться от самостоятельных экспериментов и сразу обратиться к специалистам.
Утилиты для восстановления утраченных файлов
До недавнего времени утилиты для восстановления утраченных файлов фигурировали в числе немногих категорий, где основную часть составляют очень дорогие коммерческие продукты, возможности которых совершенно несопоставимы с тем, что могут предложить приемлемые по цене, а тем более бесплатные утилиты. Теперь картина заметно изменилась, и сегодня домашние пользователи при желании вполне могут найти на рынке эффективные программы, с помощью которых можно не только легко восстановить случайно удаленные папки и файлы, но и вернуть к жизни данные, утраченные в результате быстрого форматирования диска, удаления раздела и пр. Именно о таких - приемлемых по цене или даже бесплатных решениях для восстановления папок и файлов - и пойдет речь в данной статье.
MiniTool Power Data Recovery 6.6
Разработчик : MiniTool Solution Ltd
Размер дистрибутива: 5,64 Мбайт
Работа под управлением: Windows 2000/XP/2003/Vista/2008/7
Способ распространения: shareware (http://www.powerdatarecovery.com/download.html)
Цена: лицензия Commercial - 119 долл.; лицензия Personal - 59 долл.; Free Edition - бесплатно (позволяет восстановить не более 1 Гбайт данных; только для личного или домашнего использования)
MiniTool Power Data Recovery - комплексное решение для восстановления данных с жестких дисков (IDE, SATA, SCSI, USB), карт памяти, флэшек, CD/DVD- и Blue-ray-дисков, iPod и других носителей информации. Программа поддерживает файловые системы FAT12/16/32, VFAT и NTFS и умеет восстанавливать файлы, удаленные из корзины Windows, находить и восстанавливать потерянные данные (из-за вирусной атаки, сбоя питания, случайного форматирования, удаления раздела и др.). Кроме того, с помощью этого инструмента можно восстановить данные с поврежденных жестких дисков, а также с поврежденных, поцарапанных или дефектных CD/DVD-дисков.
MiniTool Power Data Recovery включает пять встроенных модулей восстановления данных: Undelete Recovery, Damaged Partition Recovery, Lost Partition Recovery, Digital Media Recovery и CD & DVD Recovery (рис. 1). Каждый из них фокусируется на различных сценариях потери данных. Модуль Undelete Recovery предназначен для восстановления файлов и папок, удаленных из корзины либо посредством комбинации Shift+Del. Работает с жесткими и флэшдисками, а также с картами памяти. Инструмент Damaged Partition Recovery позволяет восстановить утерянные данные с существующих, но поврежденных или отформатированных разделов. Поддерживаются разделы с MBR и динамические диски: Simple Volume, Spanned Volume, Stripped Volume и RAID-5 Volume. Модуль Lost Partition Recovery используется для восстановления данных с удаленного или потерянного (например, в результате переразбиения диска) раздела. Модуль Digital Media Recovery восстанавливает данные с цифровых мультимедийных устройств (флэшнакопителей, флэшкарт, карт памяти, iPod и пр.) и ориентирован на восстановление утерянных либо удаленных фотографий (в том числе в формате RAW), музыки (mp3-файлы, MP4-файлы) и видеофайлов. Модуль CD & DVD Recovery применяется для восстановления потерянных и удаленных файлов с поврежденных, поцарапанных или дефектных CD/DVD-дисков. Данный модуль работает с различными типами CD/DVD (CD-ROM, CD-R, CD-RW, DVD-ROM, DVD-R и DVD-RW), поддерживает мультисессионные диски, некоторые UDF-диски (записанные с применением DirectCD, InCD, packetCD) и может восстановить данные с RW-дисков, отформатированных посредством быстрого форматирования.
Рис. 1. Окно MiniTool Power Data Recovery
с пятью встроенными модулями
Несмотря на отсутствие русскоязычной локализации, разобраться с нюансами восстановления удаленных и утерянных файлов в этой утилите несложно, поскольку все операции производятся под управлением пошагового мастера. Например, в самом простом случае - при восстановлении случайно удаленных файлов - достаточно лишь активировать модуль Undelete Recovery, указать сканируемое устройство (рис. 2) и нажать кнопку Recover , после чего программа тут же выдаст список найденных папок и файлов. В большинстве модулей сканирование может быть быстрым или полным, последнее отнимает больше времени, но и более результативно. Найденные в ходе анализа папки и файлы маркируются значками в виде крестика, вопроса или восклицательного знака - крестик служит для обозначения случайно удаленных файлов, а прочие значки указывают на утерянные данные и RAW-файлы соответственно (рис. 3). Изображения и текстовые файлы могут быть просмотрены непосредственно из утилиты перед восстановлением.

Рис. 2. Запуск анализа диска на удаленные файлы

Рис. 3. Представление результатов сканирования
в MiniTool Power Data Recovery
Auslogics File Recovery 3.3
Разработчик : Auslogics Software Pty Ltd
Размер дистрибутива: 3,69 Мбайт
Работа под управлением: Windows XP(SP2 и выше)/2003/Vista/7/2008
Способ распространения: shareware (15-дневная демо-версия, позволяющая восстановить не более десяти файлов размером не более 100 Кбайт, - http://www.auslogics.com/ru/software/file-recovery/download/)
Цена: 49,95 долл. (в магазине Allsoft.ru - 990 руб.)
Auslogics File Recovery (ранее Auslogics Emergency Recovery) - программа для восстановления случайно удаленных файлов, а также файлов, утерянных из-за вирусов или системных сбоев. С помощью этой утилиты можно восстанавливать документы, музыку, фотографии и любые другие файлы с жестких дисков, флоппи-дисков, USB-носителей и карт флэшпамяти. При этом восстанавливать можно не только случайно удаленные обычным образом файлы, но также файлы, утраченные в ходе удаления раздела диска или быстрого форматирования. В качестве дополнительного функционала в утилиту включены инструменты для гарантированного удаления данных и создания образов диска.
Восстановление в Auslogics File Recovery производится под руководством мастера (рис. 4) и не требует от пользователя какихто усилий (достаточно определиться с носителем, типами файлов, вариантом анализа и при необходимости установить ограничения на зону поиска). В программе реализовано два варианта сканирования: обычное и глубокое (оно весьма длительное) - при глубоком сканировании возможно восстановление файлов, утерянных после быстрого форматирования диска. Для ускорения процесса сканирования можно прибегнуть к ограничению файлов по типу, настроить список исключений, включающий файлы и папки, которые будут игнорироваться при проверке, и пр. Найденные в ходе поиска файлы отображаются в главном окне программы с указанием «мнения» программы относительно их состояния (рис. 5). Структура и имена папок, а также имена файлов отображаются в неизменном виде даже при глубоком сканировании на утерянные данные. Возможен предварительный просмотр файлов - картинок, фотографий, видеороликов, текстовых и PDF-документов.

Рис. 4. Настройка параметров поиска утраченных файлов
в Auslogics File Recovery

Рис. 5. Результат сканирования диска программой
Auslogics File Recovery
Handy Recovery 5.5
Разработчик: SoftLogica
Размер дистрибутива: 2 Мбайт
Работа под управлением: Windows 95/98/NT/2000/Me/XP/2003/Vista/7
Способ распространения: shareware (30-дневная демо-версия, позволяющая восстанавливать по одному файлу в день, - http://www.handyrecovery.com/download.shtml)
Цена: 49 долл., в магазине Softkey - 950 руб. (речь идет о последней русскоязычной версии Handy Recovery 4.0)
Handy Recovery - удобная утилита для восстановления утраченных файлов. Программа поддерживает файловые системы FAT12/16/32/64(ExFAT) и NTFS/NTFS 5 и умеет восстанавливать данные с жесткого диска или других носителей информации, включая карты памяти CompactFlash, SmartMedia, MultiMedia и SecureDigital. Спектр восстанавливаемых файлов охватывает самые разные форматы: документы MS Office, файлы архивов, почтовые базы (Outlook и Eudora), фотографии, музыкальные и видеофайлы и пр. При этом восстанавливать можно не только случайно удаленные файлы (удаленные из корзины, удаленные, минуя корзину), но также файлы, поврежденные в результате вирусных атак и сбоев, и файлы с удаленных или отформатированных томов. В дополнение к этому в утилите предусмотрена возможность создания точных образов дисков для отложенного восстановления.
В Handy Recovery разработчиками реализованы два режима сканирования: стандартное (производится путем анализа файловых записей и помогает восстановить удаленные файлы, если эти записи не были повреждены) и расширенное, которое позволяет найти даже данные, когда информация в файловых записях была частично перезаписана либо повреждена. Сканирование в стандартном режиме запускается автоматически сразу после запуска утилиты (рис. 6), по окончании процесса в окне программы будет отображен список выявленных папок и файлов; утраченные файлы и папки для удобства маркируются красным крестиком (рис. 7). Для каждого файла указывается вероятность его успешного восстановления. Содержимое ряда файлов (Word- и Excel-документов, графических и текстовых файлов, архивов) может быть просмотрено перед восстановлением в окне предварительного просмотра. Что касается расширенного сканирования, то к нему прибегают в случаях, если после анализа диска интересующие файлы не были найдены. При таком сканировании можно искать строго определенные типы файлов (например, изображения), утерянные файловые записи, а также провести более тщательный анализ удаленных из корзины данных (при стандартном поиске часть таких данных может быть не найдена). Структура найденных папок и имена файлов по результатам сканирования отображаются в неизменном виде.

Рис. 6. Запуск анализа диска в Handy Recovery

Рис. 7. Отображение найденных в ходе анализа данных
в Handy Recovery
Recuva 1.43
Разработчик: Piriform Ltd
Размер дистрибутива: 2,44 Мбайт
Работа под управлением: Windows 98/2000/XP/2003/Vista/7
Способ распространения: commercialware (http://www.piriform.com/recuva/download)
Цена: Business - 34,95 долл.; Home - 24,95 долл.; Free - бесплатно
Recuva - очень простая в применении утилита для восстановления файлов от разработчиков таких популярных решений, как CCleaner и Defraggler. Данный инструмент позволяет восстанавливать фотографии, документы, музыкальные файлы, видео и прочее в файловых системах FAT (включая ExFAT) и NTFS с жестких дисков, а также с любых перезаписываемых носителей (флэшнакопителей, внешних жестких дисков, карт памяти и т.д.). С помощью этой утилиты можно восстановить случайно удаленные файлы, вернуть файлы, которые были удалены в результате системных ошибок, сбоев либо вирусных атак, а также попытаться восстановить файлы с отформатированных или поврежденных дисков. Дополнительно программа может быть использована для гарантированного удаления данных. Помимо стандартной редакции, утилита имеет portable-редакцию, которая может устанавливаться на флэшку или внешний жесткий диск.
По умолчанию процесс восстановления файлов проводится под руководством мастера (при желании автоматический запуск мастера несложно отключить) - рис. 8; использование мастера позволяет сузить зону поиска, ограничившись только поиском изображений, музыки, документов и т.д. Сканирование может быть быстрым или глубоким. Глубокое сканирование позволяет выявить большее количество «похороненных» на анализируемом диске файлов, но и отнимает гораздо больше времени. При необходимости продвинутые пользователи могут переключиться в расширенный режим работы и произвести более тонкую настройку параметров поиска - воспользоваться фильтром по типу файлов для сужения зоны поиска, включить восстановление структуры папок и пр. По завершении сканирования список удаленных файлов отображается в главном окне программы (рис. 9); каждый найденный файл маркируется зеленым, желтым или красным цветом (цвет сигнализирует о шансах на восстановление). В расширенном режиме программа дополнительно показывает подробности о файле, миниатюру изображения, оценку качества восстановления.

Рис. 8. Запуск анализа диска в Recuva

Рис. 9. Результат поиска файлов через Recuva
Pandora Recovery 2.1.1
Разработчик : Pandora Corp.
Размер дистрибутива: 3,11 Мбайт
Работа под управлением: Windows 2000/XP/2003/Vista
Способ распространения: freeware (http://www.pandorarecovery.com/download/)
Цена: бесплатно
Pandora Recovery - простая утилита для восстановления файлов в самых разных форматах: фотографий, музыки, видео, документов и др. Программа поддерживает файловые системы FAT16/32, NTFS, NTFS5 и NTFS/EFS и позволяет восстанавливать данные с локальных, сетевых дисков и флэшнакопителей. Возможно восстановление случайно удаленных файлов, а также утраченных (если MFT-запись была повторно перезаписана ОС, диск отформатирован, повреждена или отсутствует таблица размещения файлов). В дополнение к бесплатной стандартной редакции утилиты имеется коммерческая портативная редакция Pandora Mobile Recovery, распространяемая на флэшках объемом в 1 Гбайт (19,95 долл. за диск). Она не требует инсталляции и может быть запущена непосредственно с USB-накопителя.
Восстановление файлов, как правило, проводится под руководством пошагового мастера, и процесс этот никаких сложностей не вызывает, тем более что и мастер запускается автоматически при загрузке программы. Для запуска поиска нужно указать диск и выбрать метод поиска файлов (рис. 10) - тут возможны три варианта: поиск всех удаленных файлов, поиск удаленных файлов с учетом имени файла, его размера и даты создания/изменения либо полное сканирование диска (Deep-сканирование). Последний вариант используется для поиска данных на дисках с поврежденной таблицей размещения файлов, недавно отформатированных дисках и т.д. К сожалению, при таком поиске имена файлов и пути к ним не восстанавливаются, обнаруживаются только файлы некоторых типов (изображения самых распространенных форматов, документы MS Office, MP3-файлы, PDF-документы и ZIP-архивы), а само сканирование занимает гораздо больше времени. Кроме того, этот метод работает только с нефрагментированными файлами. Найденные удаленные и потерянные файлы маркируются красными крестиками, при этом имена файлов с частично или полностью переписанными кластерами отображаются красным цветом, имена зашифрованных (EFS) файлов - зеленым, а сжатых - голубым (рис. 11). Кроме того, программа выдает оценку успешности восстановления обнаруженных данных в виде процента перезаписи: чем выше процент, тем меньше шансов на успешное восстановление. Перед восстановлением возможен просмотр изображений популярных форматов и текстовых файлов.

Рис. 10. Запуск анализа диска в Pandora Recovery

Рис. 11. Результат поиска файлов через Pandora Recovery
Тестирование утилит
Весьма интересно было попытаться на практике оценить различные программы восстановления утраченных данных в плане скорости сканирования и эффективности выявления ими удаленных и потерянных файлов, что мы и попытались сделать. Для этого все рассматриваемые утилиты были установлены на одном из разделов жесткого диска, а для эксперимента была выделена флэшка объемом в 3,7 Гбайт. Данная флэшка фигурировала в числе рабочих, а следовательно, содержала определенную информацию - в частности немало дистрибутивов программного обеспечения, драйверов и т.п. В одной из папок с драйверами находилась папка Chipset, включающая шесть вложенных папок с многочисленными подпапками и 914 файлов общим объемом 176 Мбайт. Именно эта папка и была выбрана в качестве одной из тестовых (разумеется, содержимое папки для дальнейшего анализа и сравнения было заблаговременно скопировано на жесткий диск).
После этого флэшнакопитель отформатировали в файловой системе FAT32 встроенными инструментами Windows для того, чтобы на нем ничего не осталось. Затем на флэшку была скопирована предварительно подготовленная на жестком диске папка Delete_files, включающая 50 файлов общим объемом 66,8 Мбайт. Файлы были самых разных форматов, включая документы Word, таблицы Excel, презентации PowerPoint, PDF-файлы, архивы форматов ZIP, RAR и 7z, изображения (JPEG, TIFF, RAW и др.), приложения, музыку (MP3, WAV, MID), ISO-образы, SWF-файлы, AVI-ролики и т.д. Затем все файлы из папки Delete_files были удалены, минуя корзину (Shift + Del). После этого мы провели первый эксперимент по восстановлению информации каждым из программных решений. Результаты представлены в таблице .
На следующем этапе в целях усложнения задачи в корневой каталог флэшки были записаны пять новых файлов общим объемом 78,4 Мбайт. Очевидно, что последняя операция должна была капитально ухудшить результаты восстановления (сравните объемы удаленных и вновь записанных файлов - 66,8 и 78,4 Мбайт), поскольку высока вероятность, что немалая часть кластеров, в которых первоначально находились удаленные файлы, в итоге оказалась частично переписана при копировании другими данными. Затем мы подвергли подопытный носитель анализу каждой из рассматриваемых в статье утилит на предмет поиска случайно удаленных файлов (папка Delete_files), после чего по мере возможности попытались восстановить удаленные файлы. Напоследок мы провели эксперимент по выявлению утерянных файлов и папок (папка Chipset).
По результатам тестирования видно, что любая из рассмотренных утилит может быть с успехом применена для восстановления только что удаленных данных. И столь же очевидно, что результат восстановления таких файлов после записи на диск новой информации с внушительным объемом (то есть когда часть секторов была перезаписана) неутешителен. Всё это лишь подтверждает самое важное правило восстановления: ничего не записывать на носитель и вообще прекратить любую работу с ним сразу после ЧП.
Что касается восстановления утерянных после форматирования файлов и папок, то тут результаты неоднозначны. Лучше всего справились с задачей программы MiniTool Power Data Recovery Free Edition и Handy Recovery, а вот использовать для этих целей утилиты Recuva, а тем более Pandora Recovery оказалось проблематично из-за отсутствия в их отчетах сканирования структуры папок и имен файлов. Кроме того, в Pandora Recovery в еще большей степени ситуацию усугубляет то, что перечень поддерживаемых при Deep-сканировании форматов довольно ограничен. Хотя сбрасывать со счетов эти программы всё равно не стоит - это одни из лучших бесплатных программных продуктов в своем классе, которые очень просты в применении и прекрасно справляются с восстановлением «свежеудаленных» файлов.
Заключение
Прошли времена, когда для восстановления утраченных файлов всегда приходилось обращаться к профессионалам и обходилось это мероприятие в весьма круглую сумму. Сегодня на рынке представлено немало достаточно простых в применении утилит, которые позволяют вернуть случайно удаленные либо потерянные в результате компьютерного сбоя, вирусной атаки или иного компьютерного катаклизма файлы. Некоторые решения предлагаются по вполне приемлемой для домашних пользователей цене или бесплатны для некоммерческого применения. Поэтому в простых ситуациях, когда речь идет о случайном удалении или потере файлов, например, в результате быстрого форматирования, имеет смысл восстановить данные собственноручно. А вот если причиной утраты файлов является повреждение жесткого диска на механическом или электронном уровне, то экспериментировать не стоит - лучше доверить операцию восстановления данных профессионалам.
При восстановлении своими силами действовать следует грамотно и заранее побеспокоиться о том, чтобы подобный катаклизм не застал вас врасплох. Иными словами, стоит держать под рукой (то есть на диске в установленном виде) пару-тройку подходящих утилит и по возможности прибегать к восстановлению информации как можно скорее с соблюдением всех обязательных правил (исключить возможность записи на носитель других данных, сохранять восстановленные файлы на другой носитель и т.д.). Кроме того, если вы потерпели неудачу с одной утилитой, обязательно дайте шанс другой - алгоритмы сканирования носителей у них различаются, поэтому не исключено, что работа второй утилиты окажется более успешной. И наконец, не забывайте, что ни одно, даже самое дорогое и мощное решение не гарантирует абсолютного успеха, а потому резервирование ценных данных никто не отменял.
Восстановление файлов с жесткого диска – вопрос, который беспокоит многих владельцев персональных компьютеров.
Это и утеря ценной информации, и время, необходимое для ее успешного восстановления.
Специализированные сервисы берут за это немалые деньги, но, если носитель исправен, есть смысл попробовать восстановить данные самостоятельно.
Причины потери информации
Если носитель информации невредим, основной причиной могут быть:
- ошибки, которые возникли в таблице разделов или устройствах файловых систем. Чаще всего это происходит из-за некорректного завершения работы персонального компьютера, сбоев, неисправностей в работе аппаратного и программного обеспечения;
- пагубное воздействие вирусов, а также пользовательские ошибки часто приводят к утере или искажению данных. При таких сбоях, информация обычно остается на диске, но утрачиваются данные об ее расположении. Это выражается в пропаже нескольких разделов диска, отображении раздела как неформатированного;
- неточные записи файловых систем также могут привести к частичной или полной утере отдельных файлов и каталогов.
Основные причины неисправностей, которые приводят к потере информации
А может файлы, важные данные были случайно удалены или раздел, в котором они находились был отформатирован. Восстановление информации осуществляется с помощью определенного программного обеспечения в ручном или автоматическом режиме.
При использовании соответствующих программ происходит сканирование всех сведений, которые существуют на носителе. На основе обнаруженной информации, создается «карта» фрагментов восстанавливаемых данных. В ней содержится информация: какой файл к какому сектору относится, названия, размеры и другие параметры элементов сканируемой системы. Выбранные данные затем переносятся на другой диск.
Что делать при утере данных?
Если в сектора, с которых произошло удаление информации, ничего не было записано, то данные физически не были уничтожены, но исказились или были утеряны сведения об их расположении. В первую очередь, необходимо определить, где именно находятся сектора, которые хранят нужную информацию, а также воспроизвести ее в правильной последовательности.
Если на диск, откуда были удалены файлы, записывалась информация, например, форматирование и установка новой операционной системы, есть высокая вероятность физического уничтожения данных. В данных случаях выполнимость успешного восстановления информации зависит от соотношения потерянных и записанных данных. Например, при удалении 2 гигабайт баз данных и записи на их место 100 гигабайт музыки и фильмов, вероятность успешного восстановления стремится к нулю.
Механизм восстановления данных с помощью программ
- сканирование носителя;
- по результатам сканирования, составляется карта расположения фрагментов информации, на основе обнаруженных служебных записей и строится дерево каталогов;
- в карте содержатся данные о том, какой файл какому кластеру принадлежит, название, размеры и другие параметры элементов файловой системы;
- если полученной информации недостаточно, то используются определенные методы экстраполяции;
- папки и файлы, которые необходимо восстановить, выбираются в соответствии с составленной картой и переносятся на другой носитель.
В данной статье будут рассмотрены разнообразные программы, как платные, так и бесплатные, проанализированы их сильные и слабые стороны, чтобы читатель максимально быстро смог выбрать себе наиболее подходящий, под его запрос, софт.
5 лучших программ для восстановления данных
Recuva
Recuva – одна из самых распространенных программ для восстановления утраченных данных или отформатированных дисков. Высокий спрос на эту программу можно объяснить простым и понятным интерфейсом. Recuva не требует опыта или специальных знаний в сфере восстановления данных, она очень удобна и легка в использовании. Скачать ее можно отсюда
Программа детально сканирует выбранный жесткий диск (поддерживаются как различные винчестеры и флеш-накопители). Информацию возможно восстановить, даже если накопителю был нанесен какой-либо физический урон или же он был отформатирован с помощью стандартной системной команды.
Рекомендуется проводить восстановление с помощью программы, не изменяя стандартных настроек, если вы, конечно, не эксперт в области восстановления данных. Эта утилита обладает простым интерфейсом и обеспечит эффективное восстановление информации, даже при отсутствии у пользователя необходимых знаний.
Программа предложит выбрать тип восстанавливаемого файла. При поиске конкретного файла (музыки, картинки, документа), стоит указывать категорию для экономии времени, необходимую для проведения операции восстановления. Но, если вы не знаете тип файла или хотите найти данные из разных категорий, укажите «Прочее» и программа будет искать всю удаленную информацию.
Выбираем, ЧТО будем искать
Далее необходимо выбрать место, где данный файл находился до удаления. Выбирать можно не только отдельную папку, а и более обширные области, например: «Мои документы» или «На карте памяти» и программа будет проверять выбранную область на наличие необходимых данных. Если точное местонахождение неизвестно (файл удалялся с помощью специальных программ или попросту исчез), следует оставить «Точно неизвестно» по умолчанию, чтобы утилита отсканировала всю поверхность носителя.
Выбираем, ГДЕ будем искать
Появится окно готовности выполнения операции восстановления. Рекомендуется проводить углубленный анализ: он занимает больше времени, но его коэффициент полезного действия будет в разы выше.
Стоит подождать некоторое время, пока программа выполнит поиск файлов. Если вы не выбирали глубокий анализ, то операция займет очень мало времени.
Выбираем информацию к восстановлению
Откроется окно, в котором будут указаны найденные удаленные данные. Из данного списка следует выбрать информацию, которую необходимо восстановить, после чего программой будет предложено выбрать папку для восстановления.
Важным является правильный выбор папки, куда будут восстановлены наши файлы, потому что это будет влиять на эффективность их восстановления. Восстановление стоит осуществлять на иной накопитель, не на тот, с которого проводится восстановление. Особенно, это касается возвращения большого количества файлов. Можно подключить дополнительно жесткий диск или флешку для возвращения данных на них . Место должно быть немногим более, чем размер восстанавливаемых файлов.
Процедура восстановления не займет много времени и зависит от количества и размера файлов.
R-Studio
R-Studio – это удобная и функциональная программа для восстановления информации с разных накопителей, которая была удалена по ошибке. С ее помощью можно просканировать различные носители и восстановить утраченные данные не только с жестких дисков, но и с флеш-накопителей. Скачать утилиту можно с веб-сайта http://www.r-studio.com/ru/Data_Recovery_Download
Изначально стоит определиться с выбором версии: демо или полной. Если вы не занимаетесь восстановлением данных постоянно, лучше выбрать демо версию. 20-дневного срока хватит с лихвой, чтобы восстановить всю информацию.
Если вы не профи, лучше использовать демо версию
Кроме восстановления, утилита также может выполнить предварительное сканирование. Эта операция ускорит и повысит эффективность процедуры восстановления. Стоит обратить внимание, что просканировать устройство можно и сторонними программами, а в R-Studio загрузить файл с отчетом о проделанной работе. Утилита всегда проводит подробное сканирование по секторам. Это может занять определенное время, в зависимости от размера раздела, который подвергается проверке.
Проводим сканирование выбранного раздела
После окончания проверки, можно будет произвести просмотр всех файлов, которые ей удалось обнаружить и потом уже отобрать те, которые можно восстановить. Для того, чтобы восстановить файл, нужно нажать на него правой кнопкой мыши и выбрать команду «Восстановить».
R-Studio удобна и мультифункциональна
Если точно неизвестно, что было удалено с устройства, и вы собираетесь восстановить все утерянные файлы, в таком случае, нажмите правой кнопкой на нужный носитель и выберите «Восстановить все файлы».
В конце просто выбираем раздел, куда восстановить
В конце надо будет выбрать папку, куда будет произведено восстановление изъятой информации. Важно! Обязательно нужно учитывать, что папка должна находится не на том жестком диске, с которого будет осуществляться возврат информации, потому что во время восстановления одних файлов, другие могут окончательно ими затереться.
После выбора папки, нужно подождать, пока программа будет диагностировать накопитель и восстанавливать утраченную информацию.
Easy Recovery
Easy Recovery смело можно назвать высококачественной программой для профессионалов, которой сможет овладеть и обычный пользователь. Она завоевала популярность благодаря отличной эффективности и, одновременно, простоте использования в сравнении с аналогичными утилитами. Преимуществом данной программы является то, что она также может выполнять предварительную диагностику носителя. Скачиваем программку
Нажимаем на «Disc Diagnostic» и выбираем необходимую команду. Если утилита была скачена с целью восстановить данные, то проводим глубокое сканирование «SmartTests». Кроме сканирования программа сделает диагностику и определит есть ли проблемы у жесткого диска, например, нечитаемые сектора или же любые иные, чтобы предотвратить неприятности.
Меню диагностики
После выбора команды определяется тип и количество носителей, которые сейчас работают на устройстве. Выбираем с каким мы будем работать, где восстанавливать информацию.
Для максимально точной и полной диагностики выбираем «Run extended SMART test». Предварительно, стоит запастись терпением: проверка займет немало времени.
Запасаемся терпением и выбираем сканирование
Для восстановления файлов заходим в раздел «Data Recovery» и подбираем режим, который нам интересен. В данной программе режимы выбираются в зависимости от конкретной ситуации.
Например, если вы, случайно, форматировали жесткий диск, выбирайте категорию «Format Recovery». Далее выбирается файловая система накопителя и раздел, который был отформатирован.
Если есть необходимость восстановить удаленные файлы, в таком случае выбираем функцию «Deleted Recovery» – открывается меню выбора дисков и определяются форматы восстанавливаемых файлов.
Восстанавливаем утраченные файлы
Если же данные пропали в результате сбоя программного обеспечения или причина пропажи неизвестна, выбираем вариант «Advanced Recovery». После сканирования программа найдет информацию, которая была удалена в определенный промежуток времени.
Выбираем то, что нам нужно восстановить. Обычно процедура диагностики и восстановления не занимает много времени. Это будет зависеть от объема данных, которые нужно вернуть.
PhotoRescue Pro
PhotoRescue Pro – это утилита, которая поможет провести восстановление удаленных фотографий или видеозаписей. Нынешние цифровые устройства предоставляют широкие возможности для записи, перезаписи и оптимизации медиафайлов. Если вы, случайно, удалили нужные файлы с цифрового гаджета – эта утилита решит эту проблему.
С помощью этой программы можно восстановить данные с любых типов флешек, жестких дисков или мобильных телефонов. Вернуть данные возможно даже с поврежденных и форматированных носителей.
Работать с PhotoRescue Pro очень удобно и доступно. Скачать ее можно отсюда Программа поддерживает множество языков, в том числе и русский. После выбора языка появляется окно, в котором нажимаем кнопку «Next» и появляется окно регистрации. Если вы хотите просто восстановить несколько фотографий, регистрировать программу не имеет смысла, но если вы постоянно работаете с камерой, и данная проблема возникает у вас довольно часто, стоит приобрести полную версию.
Вначале выбираем накопитель, с которого будем возвращать информацию. Утилита работает сразу с несколькими файловыми системами, что очень выгодно. Жмем «Next».
Анализируем содержимое
После выбора необходимого нам накопителя жмем «Next», ждем пару секунд – утилита проверит, выбранный нами, раздел. Высвечивается список из папок, нам необходимо выбрать ту, которая нас интересует. Если местонахождение файла неизвестно – жмем на галочку в самом верху, чтобы выделить все найденные данные. «Next»
Выбираем нужную папку
Подбираем форматы интересующих нас файлов. Чтобы не ошибиться, лучше не убирать галочки с отдельных форматов, чтобы утилита нашла максимум информации. Далее выбираем нужные файлы. Жмем «Next».
Выбираем нужную папку
После завершения выбора форматов, начнется операция сканирования. Время проверки будет зависеть от объема данных и займет от нескольких минут до пары часов.
Длительность сканирования зависит от размера данных
Преимуществом программы перед аналогами является одновременная проверка накопителя на наличие в нем нечитаемых секторов. Благодаря этому, можно не только восстановить утерянную информацию, а провести диагностику и поиск неисправностей.
Осталось только восстановить данные
После окончания сканирования открывается список файлов. Есть возможность искать файлы по категориям (видео, фото, аудио) и форматам, а не по разделам и всевозможным папкам.
Программа показывает какое количество данных было найдено, а что удалено. Благодаря этому, вы быстро сориентируетесь какие файлы найдены, а какие были бесповоротно утеряны.
GetDataBack
GetDataBack – одна из самых эффективных и наиболее мощных. С ее помощью можно восстановить данные практически в любой ситуации. Разработчик провел разделение программы на два подтипа: первый для файловой системы NTFS, а вторая – для FAT. Скачиваем ее отсюда: https://www.runtime.org/data-recovery-software.htm
Восстанавливаем все удаленные файлы для эффективного результата
Устанавливать данную утилиту необходимо на посторонний винчестер. Нельзя восстанавливать на носитель, с которого будут восстанавливаться файлы, так как нужная информация будет перезаписана.
После открытия программы, появляется меню из четырех пунктов. Для максимальной эффективности рекомендуют выбирать четвертый пункт – «I want to recover deleted files» (Я хочу восстановить удаленные данные).
Выбираем необходимый раздел
В открывшемся списке локальных дисков, которая утилита найдет во время сканирования винчестера, нужно найти раздел, где находились удаленные файлы. Программа дает много возможностей в сфере восстановления данных, но если вы просто хотите вернуть информацию с накопителя и не знаете, где они находились, стоит выбрать категорию «Physical drives».
Открывается окно файловых систем и необходимо выбрать ту, которую поддерживает данная версия программы (в нашем случае NTFS). В современных компьютерах применяются одновременно различные файловые системы, поэтому ставим галочку возле «Show recommended».
Выбираем интересующую нас файловую систему
После детального сканирования утилита откроет проводник папок, простой и удобный в понимании. Справа будет отображаться содержимое выбранной папки; если информация была удалена, после восстановления GetDataBack покажет файлы зачеркнутым шрифтом для удобства классификации. Каждый файл оснащается особой маркировкой, с помощью которой можно определить тип найденной информации.
Восстановление данных производится легко и удобно
В итоге выбираем нужные нам данные и запускаем восстановление. После окончания восстановленный файл будет доступен в редакторе
Восстановление файлов с помощью данной программы в файловой системе FAT проводится аналогично.
Заключение
В этой статье были рассмотрены, на мой взгляд, самые популярные и эффективные программы для восстановления удаленных данных с винчестера и различных носителей. Для новичков подойдет популярная, с простым интерфейсом Recuva; при потере медиа-файлов стоит выбирать PhotoRescue Pro, она умеет восстанавливать данные практически с любых современных гаджетов; для постоянной работы с возвратом информации идеальной будет GetDataBack - она обладает мощным функционалом, эффективна и в то же время обладает эргономичным главным меню.
Если же у вас по каким-то причинам не получилось восстановить свои данные, а информация представляет ценность, есть смысл обратиться к специалистам. Они обладают более мощным софтом и смогут помочь там, где данные утилиты бессильны.